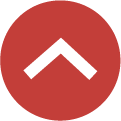- Private Wealth
- Wealth Management
- Enrich Banking |Privileged Offers and Benefits::1::::/content/web/bochk/desktop/en_gb/segment/enrich/offer::|Digital Mobile Banking Experience::1::::/content/web/bochk/desktop/en_gb/segment/enrich/tailoredinfo::|Take Care All Your Needs::1::::/content/web/bochk/desktop/en_gb/segment/enrich/servicetype::|Market Information::3::Investment Market Commentary;;BOC Economic Review Monthly::/content/web/bochk/desktop/en_gb/segment/enrich/econanalysis::/content/web/bochk/desktop/en_gb/segment/enrich/econanalysis/investmktcomment;;/content/web/bochk/desktop/en_gb/segment/enrich/econanalysis/bocecon2,1,1
- i-Free Banking |Promotion::1::::/content/web/bochk/desktop/en_gb/segment/ifree/promotion::|Parents and Children::1::::/content/web/bochk/desktop/en_gb/segment/ifree/parentsandchildren::|Smart Elderly::1::::/content/web/bochk/desktop/en_gb/segment/ifree/smartelderly::|Tertiary Students::1::::/content/web/bochk/desktop/en_gb/segment/ifree/student::|eLife::1::::/content/web/bochk/desktop/en_gb/segment/ifree/elife::|Salary Earners::1::::/content/web/bochk/desktop/en_gb/segment/ifree/employee::2,2,2
- Private Banking
- Corporate Banking |Corporate RMB Services::3::Cross-border RMB Services;;Diversified RMB Products and Services::/content/web/bochk/desktop/en_gb/segment/corporate/rmbservice::/content/web/bochk/desktop/en_gb/segment/corporate/rmbservice/crossborderrmb;;/content/web/bochk/desktop/en_gb/segment/corporate/rmbservice/diverrmbproducts|Green Finance Services::4::Green Deposit;;Green Loan、Sustainability Linked Loan;;ESG related bond::/content/web/bochk/desktop/en_gb/segment/corporate/ESG::/content/web/bochk/desktop/en_gb/segment/corporate/ESG/greendeposit;;/content/web/bochk/desktop/en_gb/segment/corporate/ESG/greenloan;;/content/web/bochk/desktop/en_gb/segment/corporate/ESG/greenbond|Cross-border Services for Corporate Customers::8::Cross-border Trade Settlement and Financing;;Issuance of Offshore RMB Bonds;;Offshore RMB Exchange;;Custody;;Cross-border Cash Management;;BOC CBS Online and FI Online;;BOC CUP Dual Currency Commercial Platinum Card::/content/web/bochk/desktop/en_gb/segment/corporate/crossborder::/content/web/bochk/desktop/en_gb/segment/corporate/crossborder/settlement;;/content/web/bochk/desktop/en_gb/segment/corporate/crossborder/rmbbonds;;/content/web/bochk/desktop/en_gb/segment/corporate/crossborder/cnhexchange;;/content/web/bochk/desktop/en_gb/segment/corporate/crossborder/custody;;/content/web/bochk/desktop/en_gb/segment/corporate/crossborder/cashmgt;;/content/web/bochk/desktop/en_gb/segment/corporate/crossborder/cbsfionline;;/content/web/bochk/desktop/en_gb/segment/corporate/crossborder/upicommercial|Industrial Expertise::14::Aviation;;Maritime;;Financial Institutions (Banks);;Securities Firms;;Insurance and Asset Management Companies;;Public Sector;;Real Estate;;Engineering and Construction;;Infrastructure;;Electricity;;Manufacturing;;Printing & Publishing;;Consumer Goods::/content/web/bochk/desktop/en_gb/segment/corporate/casestudies::/content/web/bochk/desktop/en_gb/segment/corporate/casestudies/aviation;;/content/web/bochk/desktop/en_gb/segment/corporate/casestudies/maritime;;/content/web/bochk/desktop/en_gb/segment/corporate/casestudies/banking;;/content/web/bochk/desktop/en_gb/segment/corporate/casestudies/securities;;/content/web/bochk/desktop/en_gb/segment/corporate/casestudies/insurance;;/content/web/bochk/desktop/en_gb/segment/corporate/casestudies/public;;/content/web/bochk/desktop/en_gb/segment/corporate/casestudies/realestate;;/content/web/bochk/desktop/en_gb/segment/corporate/casestudies/engineering;;/content/web/bochk/desktop/en_gb/segment/corporate/casestudies/infrastructure;;/content/web/bochk/desktop/en_gb/segment/corporate/casestudies/electricity;;/content/web/bochk/desktop/en_gb/segment/corporate/casestudies/manufacturing;;/content/web/bochk/desktop/en_gb/segment/corporate/casestudies/publish;;/content/web/bochk/desktop/en_gb/segment/corporate/casestudies/consumer|Commercial Banking::8::Account Opening;;Payment and Collection;;RMB and Cross-border Services;;Full Protection (Insurance and MPF);;Payroll Service;;Loan Services;;Digital Banking::/content/web/bochk/desktop/en_gb/segment/corporate/commbanking::/content/web/bochk/desktop/en_gb/segment/corporate/commbanking/acopen;;/content/web/bochk/desktop/en_gb/segment/corporate/commbanking/cashmgt;;/content/web/bochk/desktop/en_gb/segment/corporate/commbanking/crossborder;;/content/web/bochk/desktop/en_gb/segment/corporate/commbanking/protection;;/content/web/bochk/desktop/en_gb/segment/corporate/commbanking/payroll;;/content/web/bochk/desktop/en_gb/segment/corporate/commbanking/loan;;/content/web/bochk/desktop/en_gb/segment/corporate/commbanking/ecomm|SME in one::1::::/content/web/bochk/desktop/en_gb/segment/corporate/smeinone::|Financial Institutions Services::3::Bank;;Non-bank Financial Institutions & Public Sector::/content/web/bochk/desktop/en_gb/segment/corporate/fininstitute::/content/web/bochk/desktop/en_gb/segment/corporate/fininstitute/fibank;;/content/web/bochk/desktop/en_gb/segment/corporate/fininstitute/nonbankfi|e-Commerce Services::7::BOC Coporate Banking Services Online;;BOCNET HK;;Financial Institutions Online;;CBS Phone Banking;;iGTB NET;;BoC Bill Integrated Billing Service::/content/web/bochk/desktop/en_gb/segment/corporate/ecomm::/content/web/bochk/desktop/en_gb/segment/corporate/ecomm/cbsonline;;/content/web/bochk/desktop/en_gb/segment/corporate/ecomm/bocnethk;;/content/web/bochk/desktop/en_gb/segment/corporate/ecomm/fionline;;/content/web/bochk/desktop/en_gb/segment/corporate/ecomm/corporate;;/content/web/bochk/desktop/en_gb/segment/corporate/ecomm/iGTBnet;;/content/web/bochk/desktop/en_gb/segment/corporate/ecomm/merchant|Trade Finance and Services::7::Overview;;Import Services;;Export Services;;Supply Chain Finance Solution;;Other Services;;Market Recognition::/content/web/bochk/desktop/en_gb/segment/corporate/tradefinance::/content/web/bochk/desktop/en_gb/segment/corporate/tradefinance/overview;;/content/web/bochk/desktop/en_gb/segment/corporate/tradefinance/import;;/content/web/bochk/desktop/en_gb/segment/corporate/tradefinance/export;;/content/web/bochk/desktop/en_gb/segment/corporate/tradefinance/supply_chain_finance_solution;;/content/web/bochk/desktop/en_gb/segment/corporate/tradefinance/others;;/content/web/bochk/desktop/en_gb/segment/corporate/tradefinance/recognition|Account Services::7::Business Account Opening;;Business Integrated Account;;Hong Kong Dollar Savings Account;;Foreign Currency Savings Account;;Current Account;;Time Deposit Account::/content/web/bochk/desktop/en_gb/segment/corporate/account::/content/web/bochk/desktop/en_gb/segment/corporate/account/openinfo;;/content/web/bochk/desktop/en_gb/segment/corporate/account/bia;;/content/web/bochk/desktop/en_gb/segment/corporate/account/hkdsaving;;/content/web/bochk/desktop/en_gb/segment/corporate/account/fxsaving;;/content/web/bochk/desktop/en_gb/segment/corporate/account/current;;/content/web/bochk/desktop/en_gb/segment/corporate/account/timedeposit|Cash Management Services::10::Overview;;Account Services;;Corporate Deposit;;Corporate Collection Management Solution;;Corporate Payment Management Solution;;Corporate Liquidity Management Solution;;Corporate Financial Information Management Solution;;Market Recognition;;BOC Commercial Card::/content/web/bochk/desktop/en_gb/segment/corporate/cashmgt::/content/web/bochk/desktop/en_gb/segment/corporate/cashmgt/overview;;/content/web/bochk/desktop/en_gb/segment/corporate/cashmgt/account;;/content/web/bochk/desktop/en_gb/segment/corporate/cashmgt/deposit;;/content/web/bochk/desktop/en_gb/segment/corporate/cashmgt/collectionmgt;;/content/web/bochk/desktop/en_gb/segment/corporate/cashmgt/paymentmgt;;/content/web/bochk/desktop/en_gb/segment/corporate/cashmgt/liquitymgt;;/content/web/bochk/desktop/en_gb/segment/corporate/cashmgt/fininfo;;/content/web/bochk/desktop/en_gb/segment/corporate/cashmgt/recognition;;/content/web/bochk/desktop/en_gb/segment/corporate/cashmgt/commercialcard|Treasury Services ::5::Currency Risk Management ;;Interest Rate Risk Management ;;Investment ;;Other Risk Management::/content/web/bochk/desktop/en_gb/segment/corporate/treasury::/content/web/bochk/desktop/en_gb/segment/corporate/treasury/currencyrisk;;/content/web/bochk/desktop/en_gb/segment/corporate/treasury/interestrisk;;/content/web/bochk/desktop/en_gb/segment/corporate/treasury/investment;;/content/web/bochk/desktop/en_gb/segment/corporate/treasury/otherrisk|IPO Receiving Bank Services::1::::/content/web/bochk/desktop/en_gb/segment/corporate/iporeceiving::|Business Protection ::6::BOC Business Comprehensive Insurance Plan;;Executive Comprehensive Insurance Plan;;Property Insurance;;Liability Insurance ;;Group Insurance::/content/web/bochk/desktop/en_gb/segment/corporate/insurance::/content/web/bochk/desktop/en_gb/segment/corporate/insurance/comprehensive;;/content/web/bochk/desktop/en_gb/segment/corporate/insurance/management;;/content/web/bochk/desktop/en_gb/segment/corporate/insurance/property;;/content/web/bochk/desktop/en_gb/segment/corporate/insurance/liability;;/content/web/bochk/desktop/en_gb/segment/corporate/insurance/group|MPF::1::::/content/web/bochk/desktop/en_gb/segment/corporate/mpf::|Card Services::4::BOC Card - Business;;BoC Bill Integrated Billing Service;;BOC Commercial Card::/content/web/bochk/desktop/en_gb/segment/corporate/card::/content/web/bochk/desktop/en_gb/segment/corporate/card/business;;/content/web/bochk/desktop/en_gb/segment/corporate/card/merchant;;/content/web/bochk/desktop/en_gb/segment/corporate/card/commercialcard|Custody and Trust Services::4::Custody Services;;Value-Added Services;;Corporate Trust and Agency::/content/web/bochk/desktop/en_gb/segment/corporate/custody::/content/web/bochk/desktop/en_gb/segment/corporate/custody/custodyservice;;/content/web/bochk/desktop/en_gb/segment/corporate/custody/valueadded;;/content/web/bochk/desktop/en_gb/segment/corporate/custody/custodytrust|Investment::14::Securities ;;Fund;;Foreign Exchange;;Precious Metals;;Precious Metals and FX Margin;;Currency Linked Investments;;Structured Products;;Bonds;;Monthly Savings Plan;;Market Information;;Rates / Price Information;;Service Charges;;Finance Academy::/content/web/bochk/desktop/en_gb/segment/corporate/investment::/content/web/bochk/desktop/en_gb/segment/corporate/investment/securities;;/content/web/bochk/desktop/en_gb/segment/corporate/investment/fund;;/content/web/bochk/desktop/en_gb/segment/corporate/investment/fx;;/content/web/bochk/desktop/en_gb/segment/corporate/investment/metal;;/content/web/bochk/desktop/en_gb/segment/corporate/investment/fxmargin;;/content/web/bochk/desktop/en_gb/segment/corporate/investment/currencylinkdeposit;;/content/web/bochk/desktop/en_gb/segment/corporate/investment/structured;;/content/web/bochk/desktop/en_gb/segment/corporate/investment/debt;;/content/web/bochk/desktop/en_gb/segment/corporate/investment/msp;;/content/web/bochk/desktop/en_gb/segment/corporate/investment/econanalysis;;/content/web/bochk/desktop/en_gb/segment/corporate/investment/rates;;/content/web/bochk/desktop/en_gb/segment/corporate/investment/servicecharge;;/content/web/bochk/desktop/en_gb/segment/corporate/investment/financeacademy|Corporate Collection and Payment Solutions::3::Corporate Collection Management Solution;;Corporate Payment Management Solution::/content/web/bochk/desktop/en_gb/segment/corporate/collectionpayment::/content/web/bochk/desktop/en_gb/segment/corporate/collectionpayment/collectionmgt;;/content/web/bochk/desktop/en_gb/segment/corporate/collectionpayment/paymentmgt|Service Charges::6::Trade Finance and Services;;Remittance and Local Bank Transfer;;Payroll and Autopay;;Business Integrated Account (BIA);;e-Cheques Services (Corporate)::/content/web/bochk/desktop/en_gb/segment/corporate/servicecharge::/content/web/bochk/desktop/en_gb/segment/corporate/servicecharge/tradefinance;;/content/web/bochk/desktop/en_gb/segment/corporate/servicecharge/remittance;;/content/web/bochk/desktop/en_gb/segment/corporate/servicecharge/payroll;;/content/web/bochk/desktop/en_gb/segment/corporate/servicecharge/bia;;/content/web/bochk/desktop/en_gb/segment/corporate/servicecharge/echqcorp6,6,8
Corporate Banking
- SME in One
- RMB Services |Personal RMB Services::1::::/content/web/bochk/desktop/en_gb/service/rmb/personal::|Corporate RMB Services::3::Cross-border RMB Business Opportunities;;Diversified RMB Products and Services::/content/web/bochk/desktop/en_gb/service/rmb/corporate::/content/web/bochk/desktop/en_gb/service/rmb/corporate/crossborderrmb;;/content/web/bochk/desktop/en_gb/service/rmb/corporate/diverrmbproducts|RMB Clearing Bank's Services::6::RMB Clearing Bank's Services;;RMB Clearing Market News;;Information on Anti-Counterfeit RMB Banknotes;;Disclosure Framework for RMB RTGS System;;FAQ::/content/web/bochk/desktop/en_gb/service/rmb/clearing::/content/web/bochk/desktop/en_gb/service/rmb/clearing/service;;/content/web/bochk/desktop/en_gb/service/rmb/clearing/marketinfo;;/content/web/bochk/desktop/en_gb/service/rmb/clearing/anticounterfeit;;/content/web/bochk/desktop/en_gb/service/rmb/clearing/rtgssystem;;/content/web/bochk/desktop/en_gb/service/rmb/clearing/faq|Renminbi Internationalisation Index ::1::::/content/web/bochk/desktop/en_gb/service/rmb/rmbintlindex::2,1,1
- Cross-border Financial and Remittance Services |BOCHK Cross-Border GO::6::Financial Services in the Greater Bay Area;;Personal Financial Service in Hong Kong;;Moving to Southeast Asia;;Overseas Personal Financial Services;;BOCHK New CIES Service::/content/web/bochk/desktop/en_gb/service/crossborder/personal::/content/web/bochk/desktop/en_gb/service/crossborder/personal/greaterbayarea;;/content/web/bochk/desktop/en_gb/service/crossborder/personal/financialservicehk;;/content/web/bochk/desktop/en_gb/service/crossborder/personal/movingtosoutheastasia;;/content/web/bochk/desktop/en_gb/service/crossborder/personal/overseaspersonalfinancialservices;;/content/web/bochk/desktop/en_gb/service/crossborder/personal/cies|Cross-border Services for Corporate Customers::8::Cross-border Trade Settlement and Financing;;RMB Bonds Issuance;;Offshore RMB Exchange;;Custody Services;;Cross-border Cash Management;;BOC CBS Online and FI Online;;BOC CUP Dual Currency Commercial Platinum Card::/content/web/bochk/desktop/en_gb/service/crossborder/corporate::/content/web/bochk/desktop/en_gb/service/crossborder/corporate/settlement;;/content/web/bochk/desktop/en_gb/service/crossborder/corporate/rmbbonds;;/content/web/bochk/desktop/en_gb/service/crossborder/corporate/cnhexchange;;/content/web/bochk/desktop/en_gb/service/crossborder/corporate/custody;;/content/web/bochk/desktop/en_gb/service/crossborder/corporate/cashmgt;;/content/web/bochk/desktop/en_gb/service/crossborder/corporate/cbsfionline;;/content/web/bochk/desktop/en_gb/service/crossborder/corporate/upicommercial|Guangdong-Hong Kong Business Registration and Banking Services Connect::1::::/content/web/bochk/desktop/en_gb/service/crossborder/gdhkconnect::|Remittance::7::Online Remittance;;Global Remittance;;Express Transfer (RTGS / CHATS);;Correspondent Banks;;Service Charge;;Frequently Asked Questions::/content/web/bochk/desktop/en_gb/service/crossborder/remittance::/content/web/bochk/desktop/en_gb/service/crossborder/remittance/onlineremittance;;/content/web/bochk/desktop/en_gb/service/crossborder/remittance/remittance;;/content/web/bochk/desktop/en_gb/service/crossborder/remittance/express;;/content/web/bochk/desktop/en_gb/service/crossborder/remittance/corrbanks;;/content/web/bochk/desktop/en_gb/service/crossborder/remittance/charges;;/content/web/bochk/desktop/en_gb/service/crossborder/remittance/faq1,1,2
- Deposits |Latest Promotion::2::Time Deposit Offer::/content/web/bochk/desktop/en_gb/service/deposits/promotion::/content/web/bochk/desktop/en_gb/service/deposits/promotion/timedeposits|Deposits Products::6::Time Deposit;;Savings Account;;Current Account;;Monthly Deposits Plan;;Kiddie Sky Savings Account::/content/web/bochk/desktop/en_gb/service/deposits/savings::/content/web/bochk/desktop/en_gb/service/deposits/savings/time;;/content/web/bochk/desktop/en_gb/service/deposits/savings/savings;;/content/web/bochk/desktop/en_gb/service/deposits/savings/current;;/content/web/bochk/desktop/en_gb/service/deposits/savings/monthly;;/content/web/bochk/desktop/en_gb/service/deposits/savings/kiddies|Payroll Account::1::::/content/web/bochk/desktop/en_gb/service/deposits/payroll::|e-Cheques Services::1::::/content/web/bochk/desktop/en_gb/service/deposits/echeque::|Smart Account Service::1::::/content/web/bochk/desktop/en_gb/service/deposits/smartaccountservice::|Corporate Deposit::1::::/content/web/bochk/desktop/en_gb/service/deposits/corporate::1,1,4
- Investment |Securities ::1::::/content/web/bochk/desktop/en_gb/service/investment/securities::|Fund::1::::/content/web/bochk/desktop/en_gb/service/investment/fund::|Foreign Exchange::3::Foreign Exchange Services;;Investment Market Commentary::/content/web/bochk/desktop/en_gb/service/investment/fx::/content/web/bochk/desktop/en_gb/service/investment/fx/trade;;/content/web/bochk/desktop/en_gb/service/investment/fx/investmktcomment|Precious Metals::3::Physical Precious Metals Trading Services;;Notional Precious Metals Passbook Account::/content/web/bochk/desktop/en_gb/service/investment/metal::/content/web/bochk/desktop/en_gb/service/investment/metal/trade;;/content/web/bochk/desktop/en_gb/service/investment/metal/passbook|Precious Metals and FX Margin::1::::/content/web/bochk/desktop/en_gb/service/investment/fxmargin::|Currency Linked Investments::3::Dual Currency Investment;;Option Linked Investment::/content/web/bochk/desktop/en_gb/service/investment/currencylinkdeposit::/content/web/bochk/desktop/en_gb/service/investment/currencylinkdeposit/premium;;/content/web/bochk/desktop/en_gb/service/investment/currencylinkdeposit/optionlinked|Structured Products::3::Structured Investments;;Equity Linked Investments::/content/web/bochk/desktop/en_gb/service/investment/structured::/content/web/bochk/desktop/en_gb/service/investment/structured/deposit;;/content/web/bochk/desktop/en_gb/service/investment/structured/equitylinkedinvest|Bonds::3::IPO Bonds Subscription;;Bonds Trading Service::/content/web/bochk/desktop/en_gb/service/investment/debt::/content/web/bochk/desktop/en_gb/service/investment/debt/subscription;;/content/web/bochk/desktop/en_gb/service/investment/debt/trade|Monthly Savings Plan::1::::/content/web/bochk/desktop/en_gb/service/investment/msp::|Market Information::3::Investment Market Commentary;;BOC Economic Review Monthly::/content/web/bochk/desktop/en_gb/service/investment/econanalysis::/content/web/bochk/desktop/en_gb/service/investment/econanalysis/investmktcomment;;/content/web/bochk/desktop/en_gb/service/investment/econanalysis/bocecon|Rates / Price Information::10::Deposit Rates;;T/T Exchange Rates against HKD;;T/T Exchange Rates against USD;;Exchange Rates of Foreign Currency Notes against HKD ;;Precious Metal Trading Prices;;Hong Kong Dollar Prime Rate;;CNY Prime Rate;;CNY HIBOR;;Banknote Reservation::/content/web/bochk/desktop/en_gb/service/investment/rates::/content/web/bochk/desktop/en_gb/service/investment/rates/deposit;;/content/web/bochk/desktop/en_gb/service/investment/rates/hkdrates;;/content/web/bochk/desktop/en_gb/service/investment/rates/usdrates;;/content/web/bochk/desktop/en_gb/service/investment/rates/fxrates;;/content/web/bochk/desktop/en_gb/service/investment/rates/metal;;/content/web/bochk/desktop/en_gb/service/investment/rates/hkprime;;/content/web/bochk/desktop/en_gb/service/investment/rates/cnyprime;;/content/web/bochk/desktop/en_gb/service/investment/rates/cnyhibor;;/content/web/bochk/desktop/en_gb/service/investment/rates/banknotereservation|Service Charges::1::::/content/web/bochk/desktop/en_gb/service/investment/servicecharge::|Finance Academy::1::::/content/web/bochk/desktop/en_gb/service/investment/financeacademy::6,4,3
- Mortgage |Mortgage Overview::1::::/content/web/bochk/desktop/en_gb/service/mortgage/overview::|Promotions::2::Exclusive Privileges::/content/web/bochk/desktop/en_gb/service/mortgage/promotions::/content/web/bochk/desktop/en_gb/service/mortgage/promotions/privileges|Preferential Mortgage Plan::5::Prime-based Mortgage Plan;;HIBOR Mortgage Plan;;Mortgage Insurance Programme;;Government Housing Scheme Mortgage Plan::/content/web/bochk/desktop/en_gb/service/mortgage/90percentgort::/content/web/bochk/desktop/en_gb/service/mortgage/90percentgort/preferential;;/content/web/bochk/desktop/en_gb/service/mortgage/90percentgort/hibor;;/content/web/bochk/desktop/en_gb/service/mortgage/90percentgort/90percent;;/content/web/bochk/desktop/en_gb/service/mortgage/90percentgort/public|Greater Bay Area Loan::1::::/content/web/bochk/desktop/en_gb/service/mortgage/gbaloan::|Featured Mortgage Plan::8::Green Mortgage Plan;;"All-You-Want" Mortgage Scheme;;"Smart" Mortgage Scheme;;Bridging Loan;;Reverse Mortgage Programme;;Policy Reverse Mortgage Programme;;Hospital Authority Enhanced Home Loan Interest Subsidy Scheme::/content/web/bochk/desktop/en_gb/service/mortgage/featuredplan::/content/web/bochk/desktop/en_gb/service/mortgage/featuredplan/green;;/content/web/bochk/desktop/en_gb/service/mortgage/featuredplan/allyouwant;;/content/web/bochk/desktop/en_gb/service/mortgage/featuredplan/smart;;/content/web/bochk/desktop/en_gb/service/mortgage/featuredplan/bridging;;/content/web/bochk/desktop/en_gb/service/mortgage/featuredplan/reverse;;/content/web/bochk/desktop/en_gb/service/mortgage/featuredplan/policy_reverse;;/content/web/bochk/desktop/en_gb/service/mortgage/featuredplan/hospital_authority|Mortgage Further Advance / Refinancing / Flexi-Family Mortgage Plan::1::::/content/web/bochk/desktop/en_gb/service/mortgage/remortgage::|Loans/Credit Card Key Facts Statement::1::::/content/web/bochk/desktop/en_gb/service/mortgage/kfs::|Home Expert::5::Affordable Loan Amount ;;Free Property Valuation;;Regular Instalment;;Mortgage Application::/content/web/bochk/desktop/en_gb/service/mortgage/expert::/content/web/bochk/desktop/en_gb/service/mortgage/expert/expert1;;/content/web/bochk/desktop/en_gb/service/mortgage/expert/expert2;;/content/web/bochk/desktop/en_gb/service/mortgage/expert/expert3;;/content/web/bochk/desktop/en_gb/service/mortgage/expert/expert4|About Home Purchase::1::::/content/web/bochk/desktop/en_gb/service/mortgage/tips::|Download Home Expert Mobile Apps::1::::/content/web/bochk/desktop/en_gb/service/mortgage/mortgagexpert::4,2,4
- Loan |Personal Loan::7::Green Personal Loan;;BOC Express Cash Instalment Loan;;BOC Express Cash Instalment Loan Balance Transfer;;BOC Express Cash Instalment Loan Top up;;Loan Tools;;"Wealth Portfolio Financing" Overdraft Facility Service::/content/web/bochk/desktop/en_gb/service/loan/personal::/content/web/bochk/desktop/en_gb/service/loan/personal/greenploan;;/content/web/bochk/desktop/en_gb/service/loan/personal/instalment;;/content/web/bochk/desktop/en_gb/service/loan/personal/balancetransfer;;/content/web/bochk/desktop/en_gb/service/loan/personal/topup;;/content/web/bochk/desktop/en_gb/service/loan/personal/tools;;/content/web/bochk/desktop/en_gb/service/loan/personal/overdraft|Business Loan::10::BOC "Small Business Loan" Unsecured Loan;;SME Financing Guarantee Scheme;;Trade Finance and Services;;Overdraft and Accounts Receivable Financing;;Asset-Pledge Loan;;Machinery & Equipment Financing;;Mortgage Loan;;Innovation & Technology and Talent Financing Incentive Scheme;;Dedicated 100% Loan Guarantee Scheme ::/content/web/bochk/desktop/en_gb/service/loan/loan::/content/web/bochk/desktop/en_gb/service/loan/loan/unsecured;;/content/web/bochk/desktop/en_gb/service/loan/loan/financeguarantee;;/content/web/bochk/desktop/en_gb/service/loan/loan/tradefinance;;/content/web/bochk/desktop/en_gb/service/loan/loan/overdraft;;/content/web/bochk/desktop/en_gb/service/loan/loan/assetloan;;/content/web/bochk/desktop/en_gb/service/loan/loan/machinery;;/content/web/bochk/desktop/en_gb/service/loan/loan/mortgage;;/content/web/bochk/desktop/en_gb/service/loan/loan/innovation;;/content/web/bochk/desktop/en_gb/service/loan/loan/dlgs|Loans/Credit Card Key Facts Statement::1::::/content/web/bochk/desktop/en_gb/service/loan/kfs::1,1,1
Loan
-
- Business Loan
- BOC "Small Business Loan" Unsecured Loan
- SME Financing Guarantee Scheme
- Trade Finance and Services
- Overdraft and Accounts Receivable Financing
- Asset-Pledge Loan
- Machinery & Equipment Financing
- Mortgage Loan
- Innovation & Technology and Talent Financing Incentive Scheme
- Dedicated 100% Loan Guarantee Scheme
- Business Loan
-
- Insurance |Latest Promotion::1::::/content/web/bochk/desktop/en_gb/service/insurance/promotion::|Personal Life Insurance::6::Endowment Plans;;Retirement Protection ;;Whole-life Protection;;Hospital and Critical Illness Protection ;;Term Insurance::/content/web/bochk/desktop/en_gb/service/insurance/life::/content/web/bochk/desktop/en_gb/service/insurance/life/endowment;;/content/web/bochk/desktop/en_gb/service/insurance/life/retirement;;/content/web/bochk/desktop/en_gb/service/insurance/life/wholelife;;/content/web/bochk/desktop/en_gb/service/insurance/life/illness;;/content/web/bochk/desktop/en_gb/service/insurance/life/term|RMB Insurance Services::12::MaxiWealth ULife Insurance Plan;;Forever Glorious ULife Plan II;;ReachUp Insurance Plan;;iTarget 3 Years Savings Insurance Plan;;Rise Insurance Plan II (5);;BOC Life Deferred Annuity (Fixed Term);;BOC Life Deferred Annuity (Lifetime) ;;BOC Life Deferred Annuity (Fixed Term) (Apply via mobile banking);;Forever Wellbeing Whole Life Plan;;Glamorous Glow Global Whole Life Insurance Plan;;CoverU Whole Life Insurance Plan::/content/web/bochk/desktop/en_gb/service/insurance/rmbinsurance::/content/web/bochk/desktop/en_gb/service/insurance/rmbinsurance/maxiwealth;;/content/web/bochk/desktop/en_gb/service/insurance/rmbinsurance/glorious;;/content/web/bochk/desktop/en_gb/service/insurance/rmbinsurance/reachup;;/content/web/bochk/desktop/en_gb/service/insurance/rmbinsurance/itarget3yrs;;/content/web/bochk/desktop/en_gb/service/insurance/rmbinsurance/Rise5;;/content/web/bochk/desktop/en_gb/service/insurance/rmbinsurance/deferredannuity;;/content/web/bochk/desktop/en_gb/service/insurance/rmbinsurance/lifetime;;/content/web/bochk/desktop/en_gb/service/insurance/rmbinsurance/eQDAP;;/content/web/bochk/desktop/en_gb/service/insurance/rmbinsurance/wellbeing;;/content/web/bochk/desktop/en_gb/service/insurance/rmbinsurance/glamorousglow;;/content/web/bochk/desktop/en_gb/service/insurance/rmbinsurance/coveru|Online Life Insurance::6::iTarget 3 Years Savings Insurance Plan;;Rise Insurance Plan II (5);;BOC Life Deferred Annuity (Fixed Term) (Apply via mobile banking);;iProtect 10 Years Insurance Plan;;iRefund Hospital Cash Plan::/content/web/bochk/desktop/en_gb/service/insurance/onlinelife::/content/web/bochk/desktop/en_gb/service/insurance/onlinelife/itarget3yrs;;/content/web/bochk/desktop/en_gb/service/insurance/onlinelife/Rise5;;/content/web/bochk/desktop/en_gb/service/insurance/onlinelife/eQDAP;;/content/web/bochk/desktop/en_gb/service/insurance/onlinelife/iprotect;;/content/web/bochk/desktop/en_gb/service/insurance/onlinelife/iRefund|Medical and Accident Protection ::9::GoStudy Student Insurance;;BOC Standard Voluntary Health Insurance Scheme Certified Plan;;BOC Flexi Voluntary Health Insurance Scheme Certified Plan;;BOC Worldwide Medical Insurance Plan;;BOC Medical Comprehensive Protection Plan (Series 1);;Personal Accident Comprehensive Protection Plan;;China Express Accidental Emergency Medical Plan;;SmartViva Flexi VHIS::/content/web/bochk/desktop/en_gb/service/insurance/medical::/content/web/bochk/desktop/en_gb/service/insurance/medical/Gostudy;;/content/web/bochk/desktop/en_gb/service/insurance/medical/voluntary;;/content/web/bochk/desktop/en_gb/service/insurance/medical/flexi;;/content/web/bochk/desktop/en_gb/service/insurance/medical/worldwide;;/content/web/bochk/desktop/en_gb/service/insurance/medical/comprehensive;;/content/web/bochk/desktop/en_gb/service/insurance/medical/accident;;/content/web/bochk/desktop/en_gb/service/insurance/medical/chinaexpress;;/content/web/bochk/desktop/en_gb/service/insurance/medical/SmartVivaVHIS|Travel and Leisure ::5::Greater Bay Area Travel Insurance Plan;;Universal Smart Travel Insurance Plan;;Golfer Insurance;;Motor Insurance - Private Car::/content/web/bochk/desktop/en_gb/service/insurance/travel::/content/web/bochk/desktop/en_gb/service/insurance/travel/gbatravel;;/content/web/bochk/desktop/en_gb/service/insurance/travel/universal;;/content/web/bochk/desktop/en_gb/service/insurance/travel/golf;;/content/web/bochk/desktop/en_gb/service/insurance/travel/motor|Family Protection ::3::Premier Home Comprehensive Insurance;;Smart Domestic Helper Insurance Plan::/content/web/bochk/desktop/en_gb/service/insurance/family::/content/web/bochk/desktop/en_gb/service/insurance/family/premier;;/content/web/bochk/desktop/en_gb/service/insurance/family/helper|Greater Bay Area Insurance Series ::4::Hong Kong - Guangdong Cross Border Motor Insurance (Unilateral Recognition Extended Cover);;Greater Bay Area Travel Insurance Plan;;Personal Accident Comprehensive Protection Plan::/content/web/bochk/desktop/en_gb/service/insurance/gba::/content/web/bochk/desktop/en_gb/service/insurance/gba/gbacar;;/content/web/bochk/desktop/en_gb/service/insurance/gba/gbatravel;;/content/web/bochk/desktop/en_gb/service/insurance/gba/accident|Business Protection ::6::BOC Business Comprehensive Insurance Plan;;Executive Comprehensive Insurance Plan;;Property Insurance;;Liability Insurance ;;Group Insurance::/content/web/bochk/desktop/en_gb/service/insurance/business::/content/web/bochk/desktop/en_gb/service/insurance/business/comprehensive;;/content/web/bochk/desktop/en_gb/service/insurance/business/management;;/content/web/bochk/desktop/en_gb/service/insurance/business/property;;/content/web/bochk/desktop/en_gb/service/insurance/business/liability;;/content/web/bochk/desktop/en_gb/service/insurance/business/group|Download Forms::1::::/content/web/bochk/desktop/en_gb/service/insurance/downloadforms::|Claims and Enquiry Information for Insurance Products::1::::/content/web/bochk/desktop/en_gb/service/insurance/claimsinfo::|Finance Academy::1::::/content/web/bochk/desktop/en_gb/service/insurance/financeacademy::3,3,6
Insurance
-
- Latest Promotion
- Personal Life Insurance
- RMB Insurance Services
- MaxiWealth ULife Insurance Plan
- Forever Glorious ULife Plan II
- ReachUp Insurance Plan
- iTarget 3 Years Savings Insurance Plan
- Rise Insurance Plan II (5)
- BOC Life Deferred Annuity (Fixed Term)
- BOC Life Deferred Annuity (Lifetime)
- BOC Life Deferred Annuity (Fixed Term) (Apply via mobile banking)
- Forever Wellbeing Whole Life Plan
- Glamorous Glow Global Whole Life Insurance Plan
- CoverU Whole Life Insurance Plan
-
- Online Life Insurance
- Medical and Accident Protection
- GoStudy Student Insurance
- BOC Standard Voluntary Health Insurance Scheme Certified Plan
- BOC Flexi Voluntary Health Insurance Scheme Certified Plan
- BOC Worldwide Medical Insurance Plan
- BOC Medical Comprehensive Protection Plan (Series 1)
- Personal Accident Comprehensive Protection Plan
- China Express Accidental Emergency Medical Plan
- SmartViva Flexi VHIS
- Travel and Leisure
-
-
- Credit Card |Credit Cards::4::BOC Cheers Card;;BOC Chill Card;;Other Credit Cards::/content/web/bochk/desktop/en_gb/service/creditcard/details::/content/web/bochk/desktop/en_gb/service/creditcard/details/cheerscard;;/content/web/bochk/desktop/en_gb/service/creditcard/details/chillcard;;/content/web/bochk/desktop/en_gb/service/creditcard/details/othercreditcards|BoC Pay::1::::/content/web/bochk/desktop/en_gb/service/creditcard/bocpay::|Promotions & Offers::4::Latest Promotions;;Year Round Offers;;Other Mobile Payments and Value-added Services::/content/web/bochk/desktop/en_gb/service/creditcard/promotions::/content/web/bochk/desktop/en_gb/service/creditcard/promotions/offers;;/content/web/bochk/desktop/en_gb/service/creditcard/promotions/yro;;/content/web/bochk/desktop/en_gb/service/creditcard/promotions/services|Installment & Cash In Plans::5::Cash Installment;;Statement Installment;;Cash Before Card;;Balance Transfer::/content/web/bochk/desktop/en_gb/service/creditcard/cip::/content/web/bochk/desktop/en_gb/service/creditcard/cip/ci;;/content/web/bochk/desktop/en_gb/service/creditcard/cip/statement_installment;;/content/web/bochk/desktop/en_gb/service/creditcard/cip/cbc;;/content/web/bochk/desktop/en_gb/service/creditcard/cip/bt|Gift Point Rewards::5::BoC Pay - Offset Spending with Gift Points;;Cash Rebate;;Mileage Rewards;;Merchant Specials::/content/web/bochk/desktop/en_gb/service/creditcard/rewards::/content/web/bochk/desktop/en_gb/service/creditcard/rewards/bocpaypwp;;/content/web/bochk/desktop/en_gb/service/creditcard/rewards/cashrebates;;/content/web/bochk/desktop/en_gb/service/creditcard/rewards/mileage;;/content/web/bochk/desktop/en_gb/service/creditcard/rewards/merchantspecials|Apply Credit Card::2::Credit Card Application Status Enquiry::/content/web/bochk/desktop/en_gb/service/creditcard/application::/content/web/bochk/desktop/en_gb/service/creditcard/application/applicationstatusenquiry|Online Document Submission::1::::/content/web/bochk/desktop/en_gb/service/creditcard/onlinedocsubmisson::|BoC Bill Integrated Billing Service::1::::/content/web/bochk/desktop/en_gb/service/creditcard/merchant::|Customer Service::2::Transaction Dispute Form/FAQ::/content/web/bochk/desktop/en_gb/service/creditcard/service::/content/web/bochk/desktop/en_gb/service/creditcard/service/chargeback|Loans/Credit Card Key Facts Statement::1::::/content/web/bochk/desktop/en_gb/service/creditcard/kfs::3,2,5
- MPF
- More |Seize Investment and Financial Management Opportunities in Hong Kong::1::::/content/web/bochk/desktop/en_gb/service/more/investinhk::|BOC Card::9::Latest Offers and Benefits;;BOC Card;;BOC Card Apple Pay;;BOC Card - Business;;BOC Card - GBA Youth Card;;Note of Outside Hong Kong ATM Cash Withdrawals Limit Setting;;Notice of the Launch of "Chip-based BOC Card";;Important Notice of BOC Card::/content/web/bochk/desktop/en_gb/service/more/boccard::/content/web/bochk/desktop/en_gb/service/more/boccard/offer;;/content/web/bochk/desktop/en_gb/service/more/boccard/personal;;/content/web/bochk/desktop/en_gb/service/more/boccard/boccardapay;;/content/web/bochk/desktop/en_gb/service/more/boccard/business;;/content/web/bochk/desktop/en_gb/service/more/boccard/gba_youth;;/content/web/bochk/desktop/en_gb/service/more/boccard/securityoverseas;;/content/web/bochk/desktop/en_gb/service/more/boccard/chipcard;;/content/web/bochk/desktop/en_gb/service/more/boccard/card_security|Payment Service and Autopay::1::::/content/web/bochk/desktop/en_gb/service/more/autopay::|e-Bill Service::1::::/content/web/bochk/desktop/en_gb/service/more/ebillservice::|Safe Deposit Box::1::::/content/web/bochk/desktop/en_gb/service/more/safedepositbox::|Gift Cheque::1::::/content/web/bochk/desktop/en_gb/service/more/giftcheque::|Hypothetical e-HKD::1::::/content/web/bochk/desktop/en_gb/service/more/hypotheticalehkd::|e-Banking Service::22::Promotion;;BoC Pay;;QR Cash;;Corporate Internet Banking;;Phone Banking;;Personal Internet Banking;;Personal Mobile Banking;;Two Factor Authentication;;BOCHK Mobile Application;;Automated Banking;;BOCHK Social Media;;e-Statement / e-Advice;;e-Cheques Services;;Smart Account Service;;BOCHK iService;;Finger Vein Authentication;;Faster Payment System;;BoC Bill Integrated Billing Service;;Mobile Account Opening;;Mobile Cheque Deposit;;Mobile Banking Promotion::/content/web/bochk/desktop/en_gb/service/more/ebanking::/content/web/bochk/desktop/en_gb/service/more/ebanking/finmall;;/content/web/bochk/desktop/en_gb/service/more/ebanking/bocpay;;/content/web/bochk/desktop/en_gb/service/more/ebanking/qrcash;;/content/web/bochk/desktop/en_gb/service/more/ebanking/corporate;;/content/web/bochk/desktop/en_gb/service/more/ebanking/phone;;/content/web/bochk/desktop/en_gb/service/more/ebanking/internet;;/content/web/bochk/desktop/en_gb/service/more/ebanking/mobile;;/content/web/bochk/desktop/en_gb/service/more/ebanking/2factorauthentication;;/content/web/bochk/desktop/en_gb/service/more/ebanking/apps;;/content/web/bochk/desktop/en_gb/service/more/ebanking/automated;;/content/web/bochk/desktop/en_gb/service/more/ebanking/socialmedia;;/content/web/bochk/desktop/en_gb/service/more/ebanking/estatement;;/content/web/bochk/desktop/en_gb/service/more/ebanking/echeque;;/content/web/bochk/desktop/en_gb/service/more/ebanking/smartaccountservice;;/content/web/bochk/desktop/en_gb/service/more/ebanking/iservice;;/content/web/bochk/desktop/en_gb/service/more/ebanking/fingervein;;/content/web/bochk/desktop/en_gb/service/more/ebanking/fps;;/content/web/bochk/desktop/en_gb/service/more/ebanking/merchant;;/content/web/bochk/desktop/en_gb/service/more/ebanking/bba;;/content/web/bochk/desktop/en_gb/service/more/ebanking/mcheque;;/content/web/bochk/desktop/en_gb/service/more/ebanking/promotion_TnC|Calculators::1::::/content/web/bochk/desktop/en_gb/service/more/calculators::|Automatic Exchange of Financial Account Information::1::::/content/web/bochk/desktop/en_gb/service/more/aefi::|Download Forms::1::::/content/web/bochk/desktop/en_gb/service/more/downloadforms::|Open Banking Collaboration::1::::/content/web/bochk/desktop/en_gb/service/more/openbankingcollaboration::|Banking Services Centre::1::::/content/web/bochk/desktop/en_gb/service/more/banking_services_centre::|Terms and Conditions for Services/Products::1::::/content/web/bochk/desktop/en_gb/service/more/tnc::|BOCHK and livi bank offering multi online payment choice ::1::::/content/web/bochk/desktop/en_gb/service/more/bochk_livi_offering_multi_online_payment_choice::7,1,7
More
-
- e-Banking Service
- Promotion
- BoC Pay
- QR Cash
- Corporate Internet Banking
- Phone Banking
- Personal Internet Banking
- Personal Mobile Banking
- Two Factor Authentication
- BOCHK Mobile Application
- Automated Banking
- BOCHK Social Media
- e-Statement / e-Advice
- e-Cheques Services
- Smart Account Service
- BOCHK iService
- Finger Vein Authentication
- Faster Payment System
- BoC Bill Integrated Billing Service
- Mobile Account Opening
- Mobile Cheque Deposit
- Mobile Banking Promotion
- e-Banking Service
-
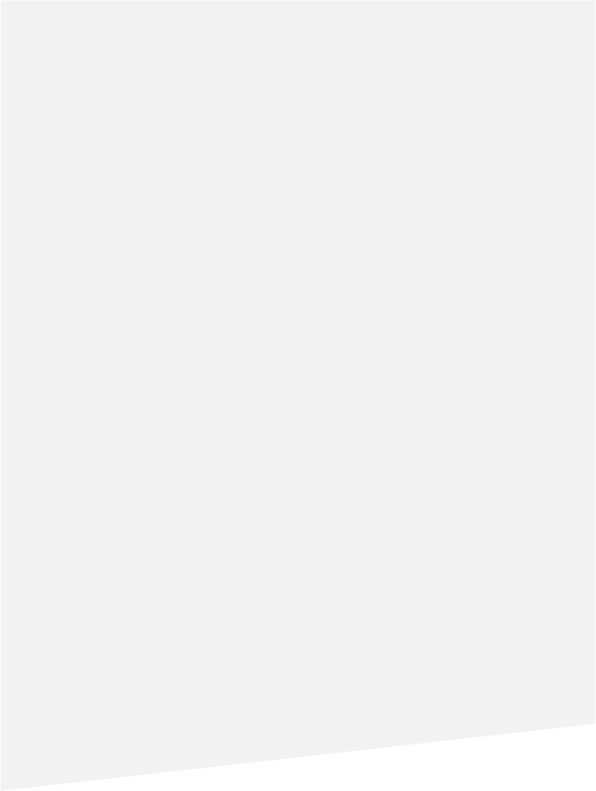


Enjoy the new
payment experience
of FPS
With BOCHK Mobile Banking and
Internet Banking, you can conduct
interbank money transfers, pay bills and
receive payments instantly 24X7 in
real time wherever you are.
Internet Banking, you can conduct
interbank money transfers, pay bills and
receive payments instantly 24X7 in
real time wherever you are.
Registering FPS with HKID Number
will facilitate you to receive payments from
the HKSAR Government, institutions or corporates.
the HKSAR Government, institutions or corporates.
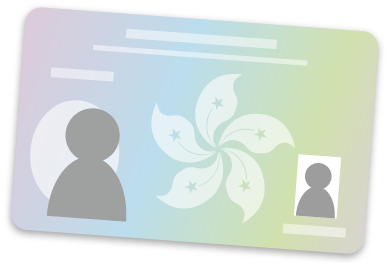

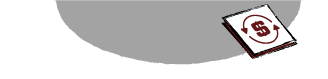
Register FPS

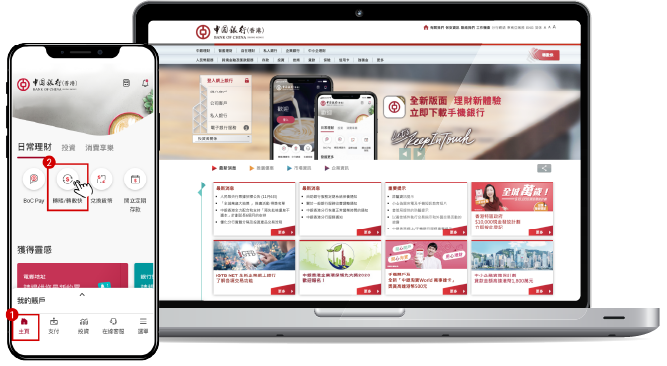
Register through
the below ways:
the below ways:
Mobile Banking |
 |
|
Internet Banking |
 |
|

Simple Registration
Register with mobile number,
Email address and FPS ID
Email address and FPS ID

No Handling Fee
$0 Local inter-bank
transfer fee
transfer fee

HKID Number Binding
Receive payment and transfer
from the HKSAR government,
institutions or corporates*
from the HKSAR government,
institutions or corporates*
*Registering your HKID number as Proxy ID
Register with HKID Number

Register with Mobile Number

Select "Menu" after login,
➤ "Register FPS" under "Transfer & Payment"
➤ "Register FPS" under "Transfer & Payment"
Select HKID No. to register
Select HKD receiving account (mandatory)
and CNY receiving account (optional)
and CNY receiving account (optional)
Review registration details and Condition
for Services and confirm.
for Services and confirm.
Registration done!





Select "Menu" after login,
➤ "Register FPS" under "Transfer & Payment"
➤ "Register FPS" under "Transfer & Payment"

Select HKID No. to register

Select HKD receiving account (mandatory)
and CNY receiving account (optional)
and CNY receiving account (optional)

Review registration details and Condition
for Services and confirm.
for Services and confirm.

Registration done!
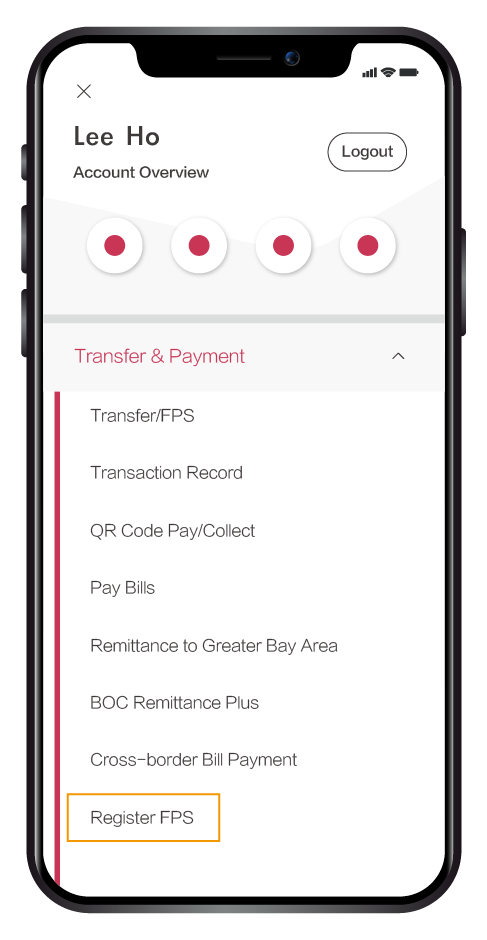
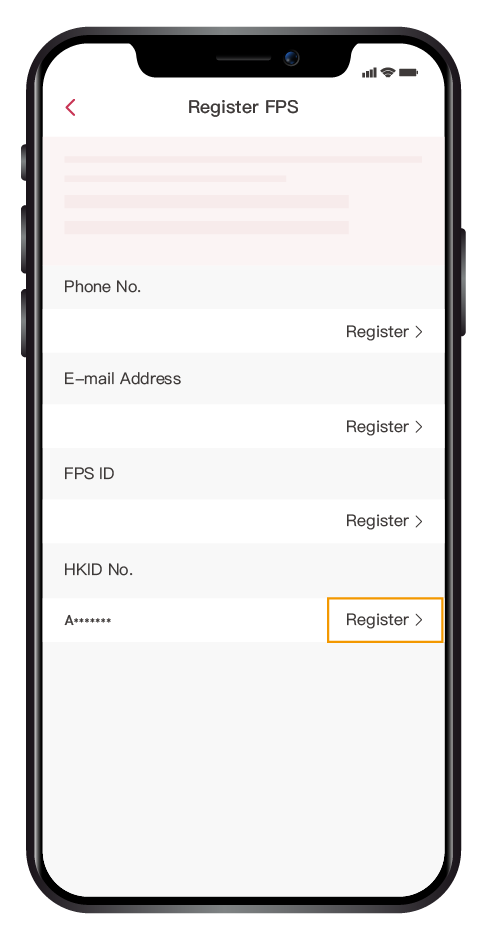
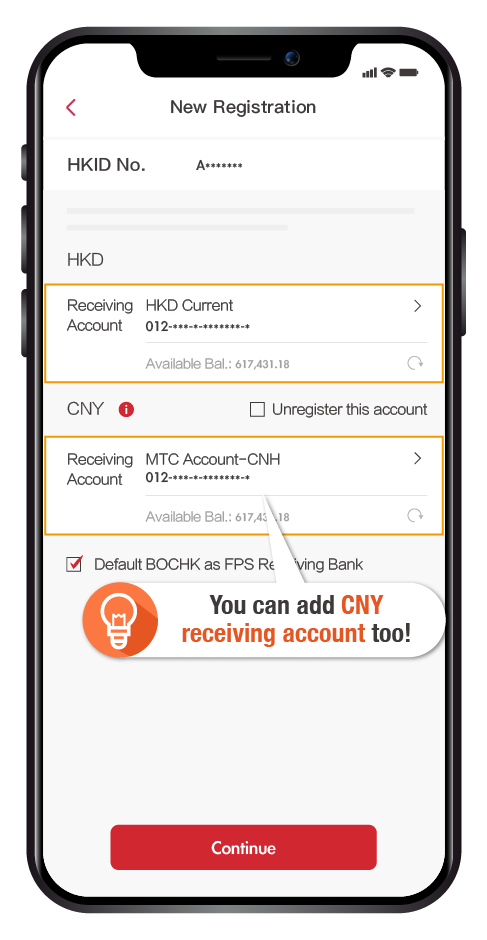
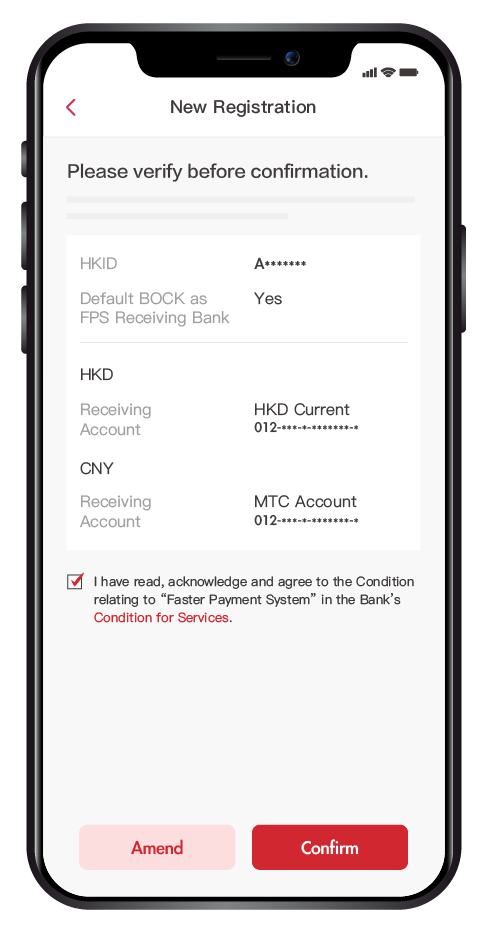
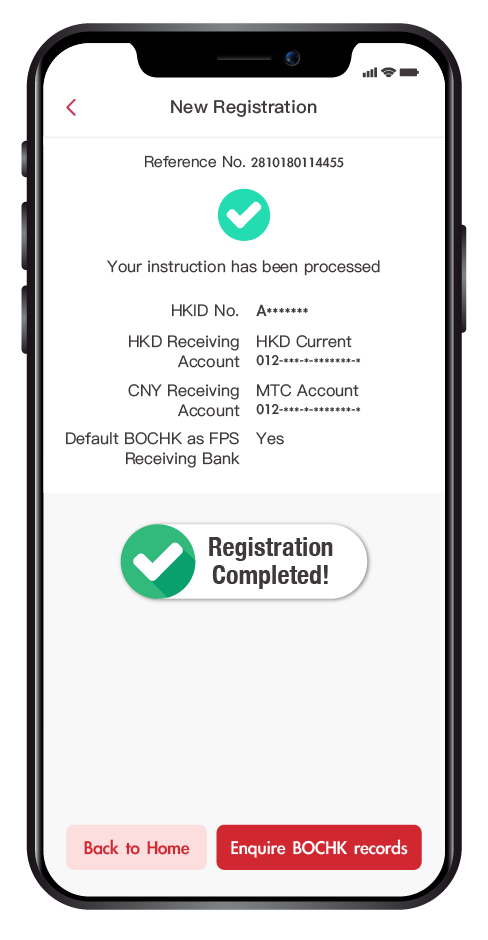
Select "Menu" after login,
➤ "Register FPS" under "Transfer & Payment"
➤ "Register FPS" under "Transfer & Payment"
Select Mobile Phone No. to register
Select HKD receiving account (mandatory)
and CNY receiving account (optional)
and CNY receiving account (optional)
Review registration details and Condition
for Services and confirm.
for Services and confirm.
Enter the one-time password received from SMS, registration done!





Select "Menu" after login,
➤ "Register FPS" under "Transfer & Payment"
➤ "Register FPS" under "Transfer & Payment"

Select Mobile Phone No. to register

Select HKD receiving account (mandatory)
and CNY receiving account (optional)
and CNY receiving account (optional)

Review registration details and Condition
for Services and confirm.
for Services and confirm.

Enter the one-time password received from SMS, registration done!
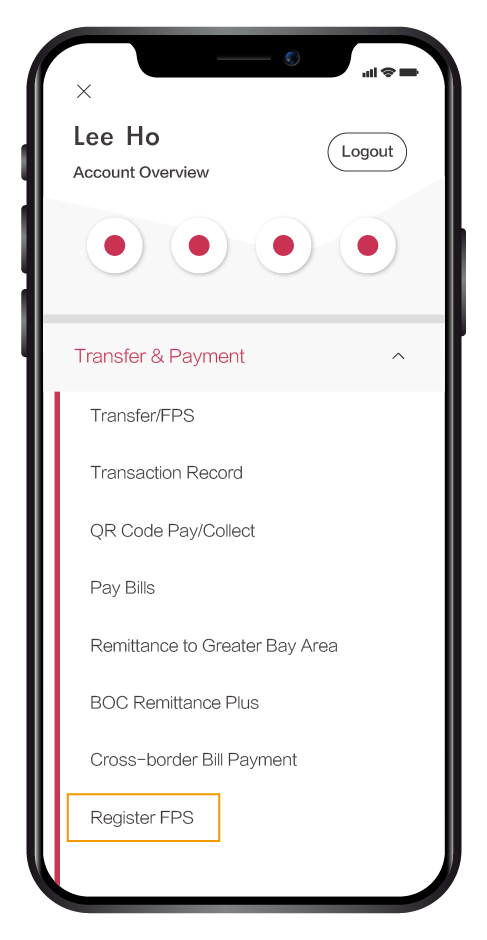
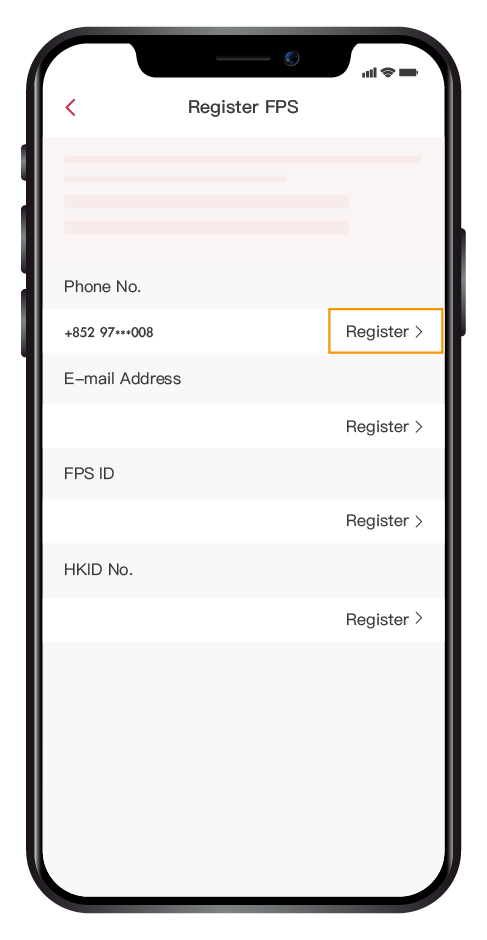
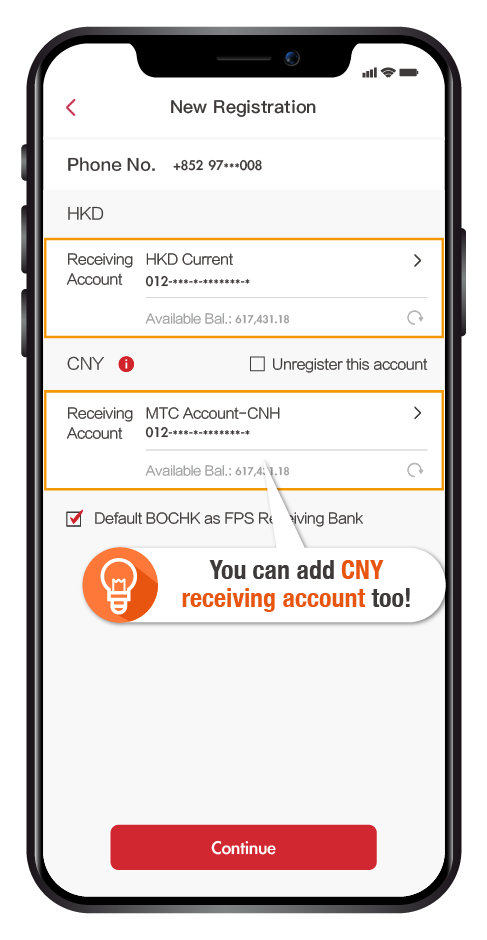
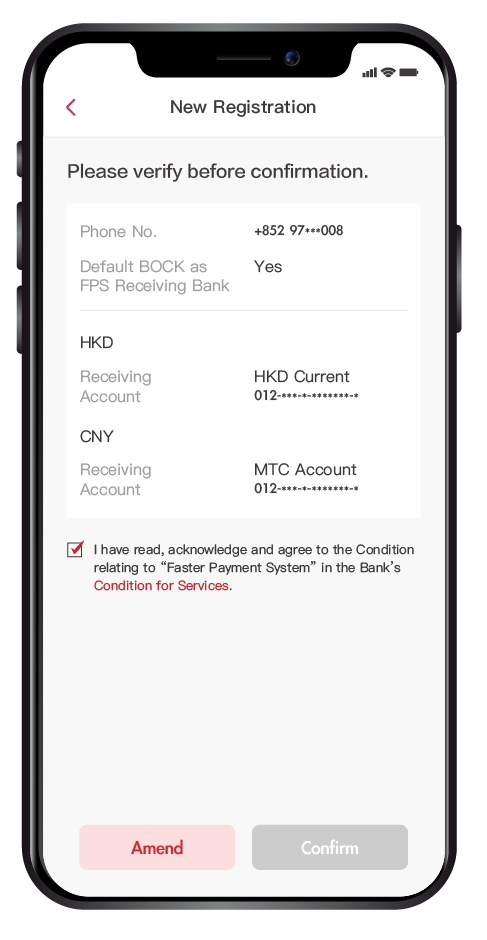
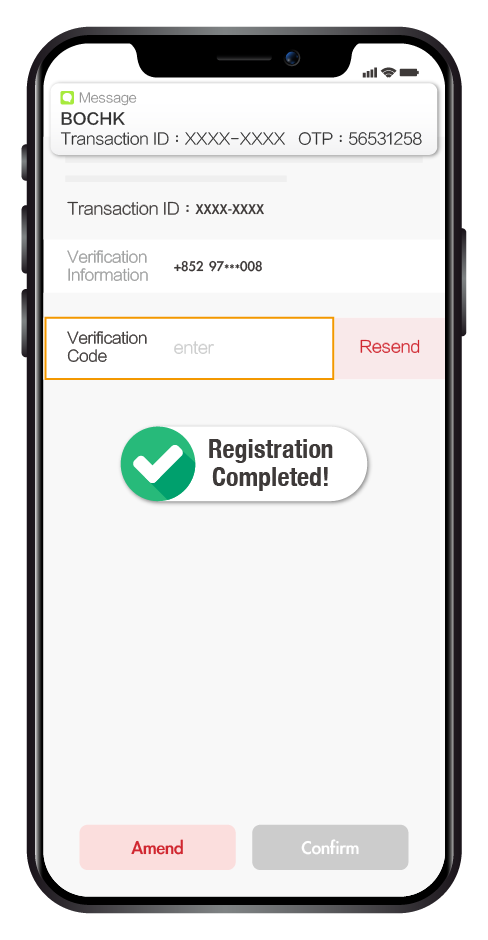
Select "Setting" ➤ "My Account" ➤
"Register FPS" after login,
➤ HKID No. to register.
"Register FPS" after login,
➤ HKID No. to register.
Select HKD receiving account (mandatory)
and CNY receiving account (optional)
and CNY receiving account (optional)
Review registration details and Condition
for Services and confirm.
for Services and confirm.
Registration done!





Select "Setting" ➤
"My Account" ➤ "Register FPS" after login,
➤ HKID No. to register.
"My Account" ➤ "Register FPS" after login,
➤ HKID No. to register.

Select HKD receiving account (mandatory)
and CNY receiving account (optional)
and CNY receiving account (optional)

Review registration details and Condition
for Services and confirm.
for Services and confirm.

Registration done!
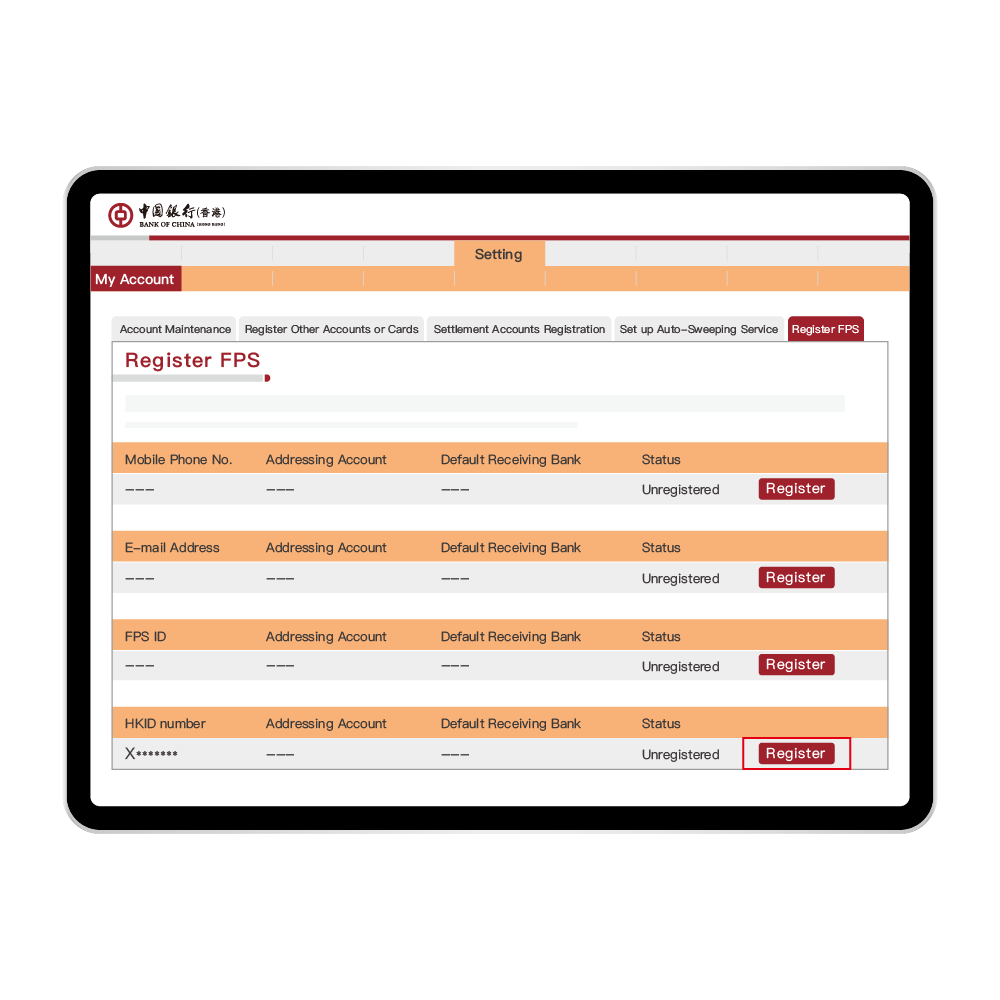
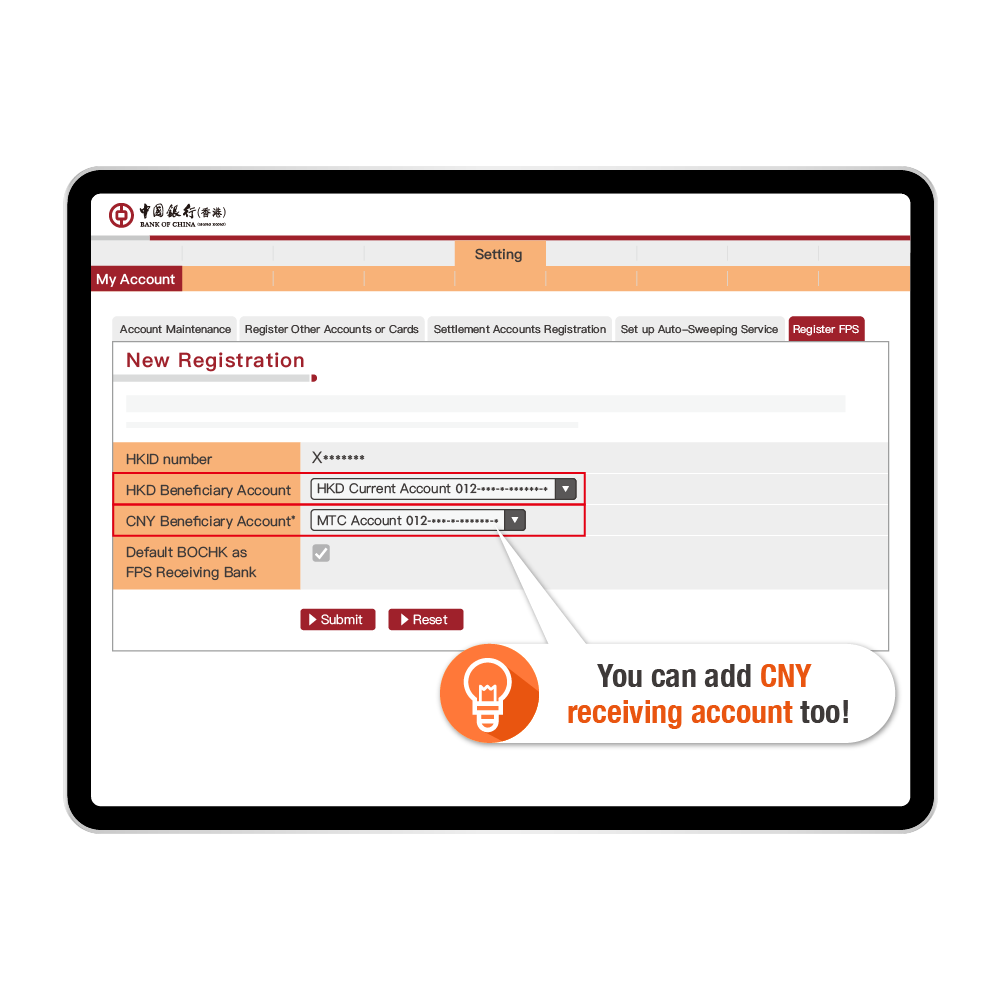
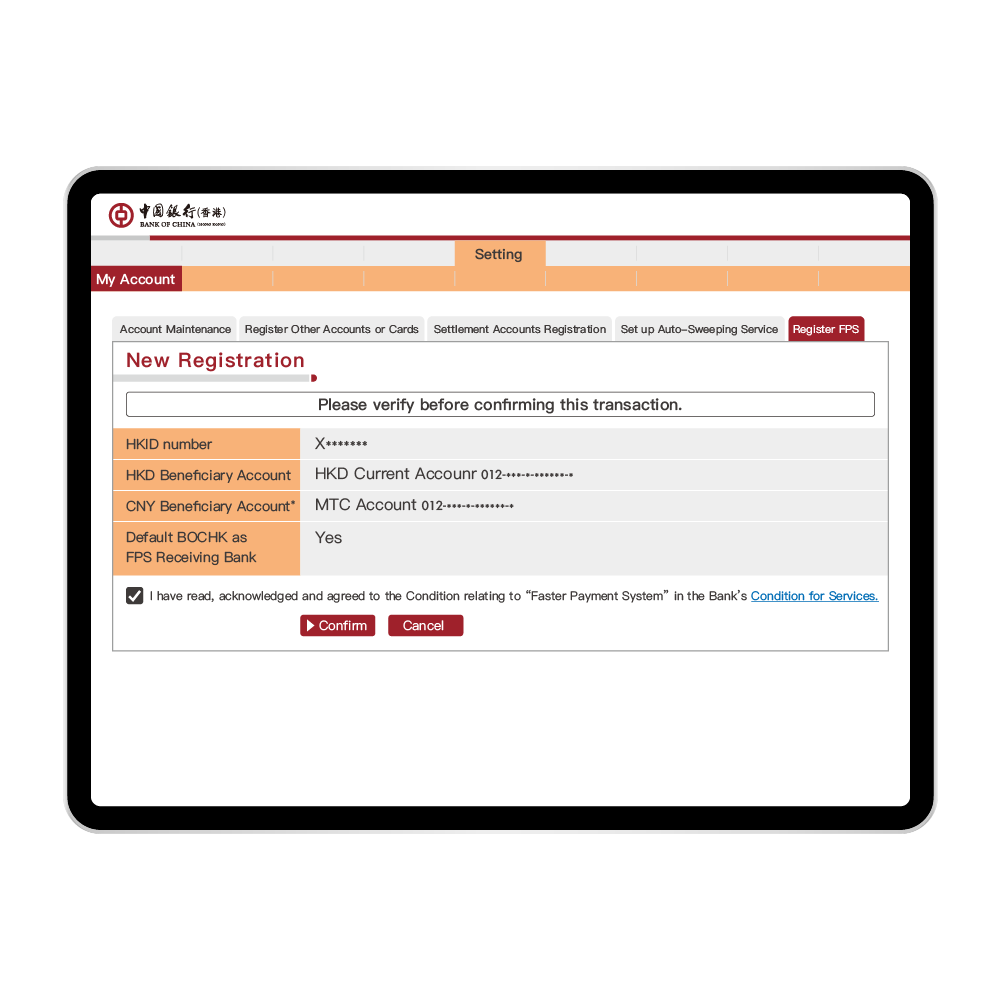
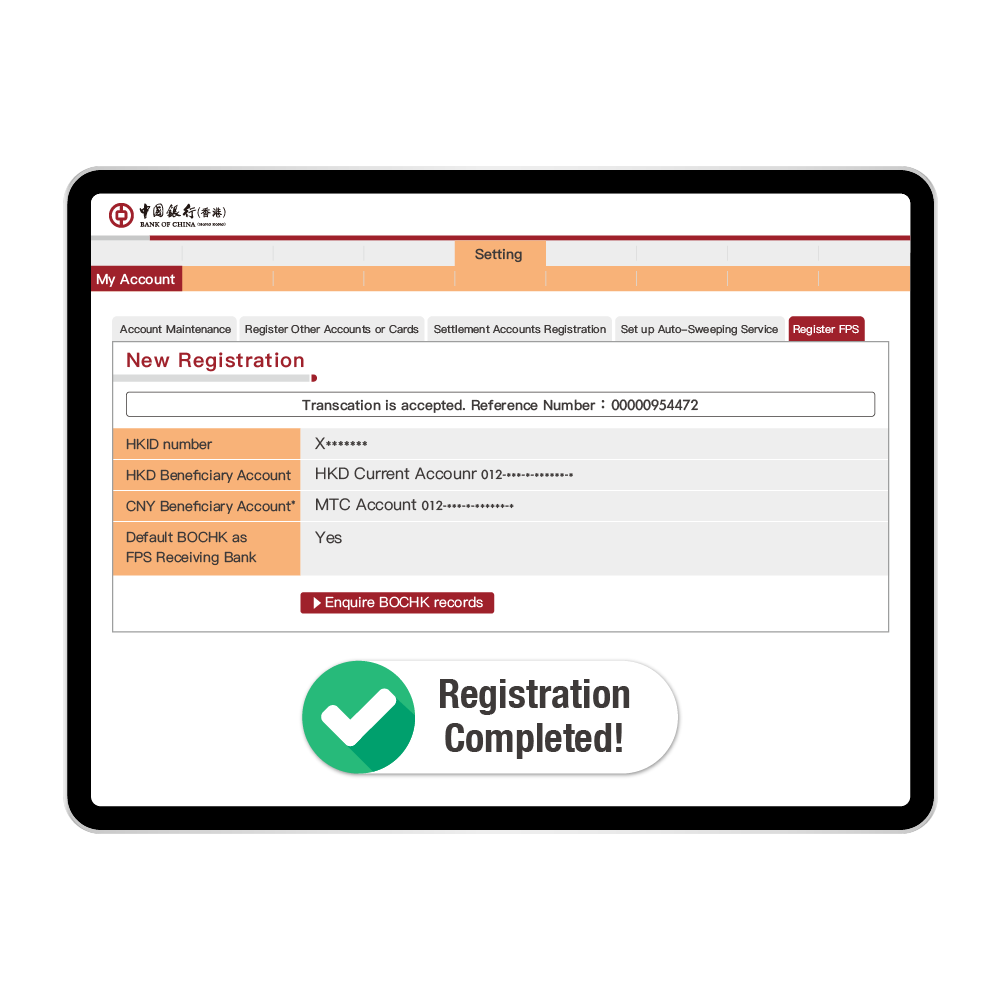
Select "Setting" ➤
"My Account" ➤ "Register FPS" after login,
➤ Mobile Phone No. to register.
"My Account" ➤ "Register FPS" after login,
➤ Mobile Phone No. to register.
Select HKD receiving account (mandatory)
and CNY receiving account (optional)
and CNY receiving account (optional)
Review registration details and Condition
for Services and confirm.
for Services and confirm.
Enter the one-time password received from SMS.
Registration done!





Select "Setting" ➤
"My Account" ➤ "Register FPS" after login,
➤ Mobile Phone No. to register.
"My Account" ➤ "Register FPS" after login,
➤ Mobile Phone No. to register.

Select HKD receiving account (mandatory)
and CNY receiving account (optional)
and CNY receiving account (optional)

Review registration details and Condition
for Services and confirm.
for Services and confirm.

Enter the one-time password received from SMS.

Registration done!
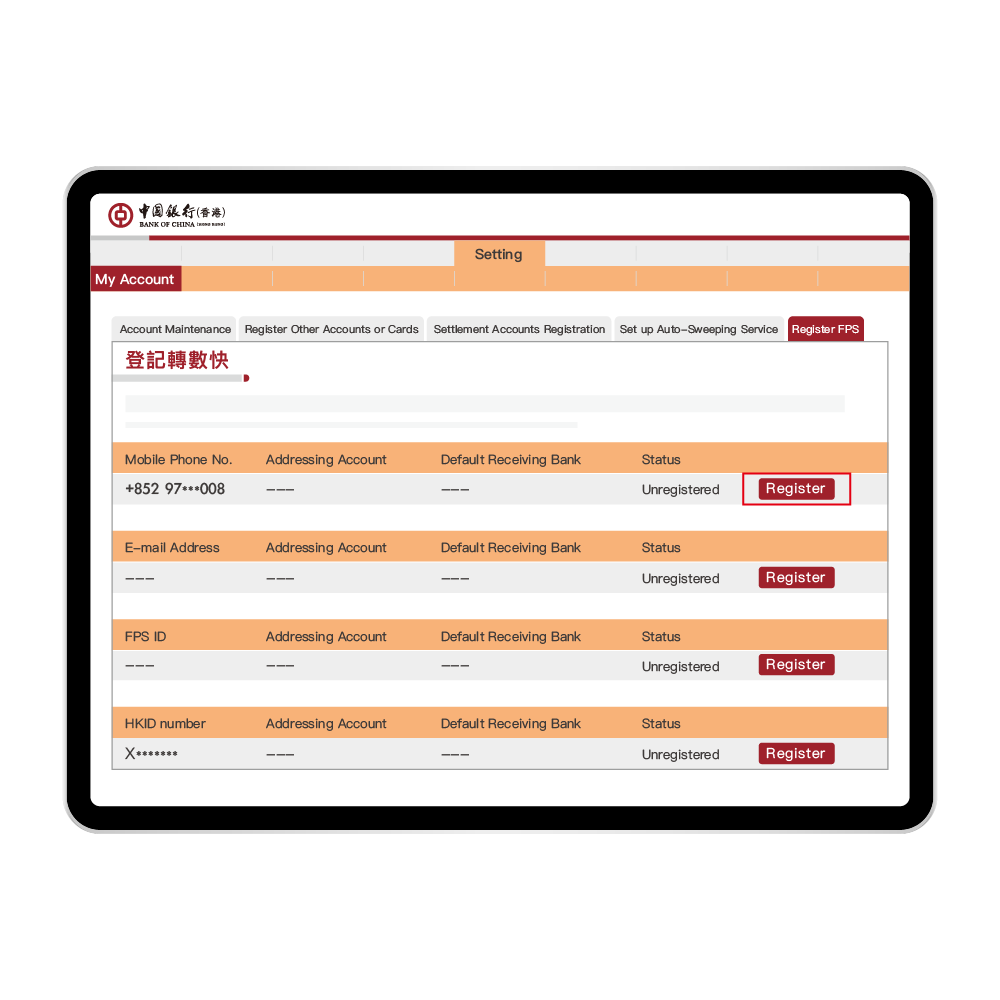
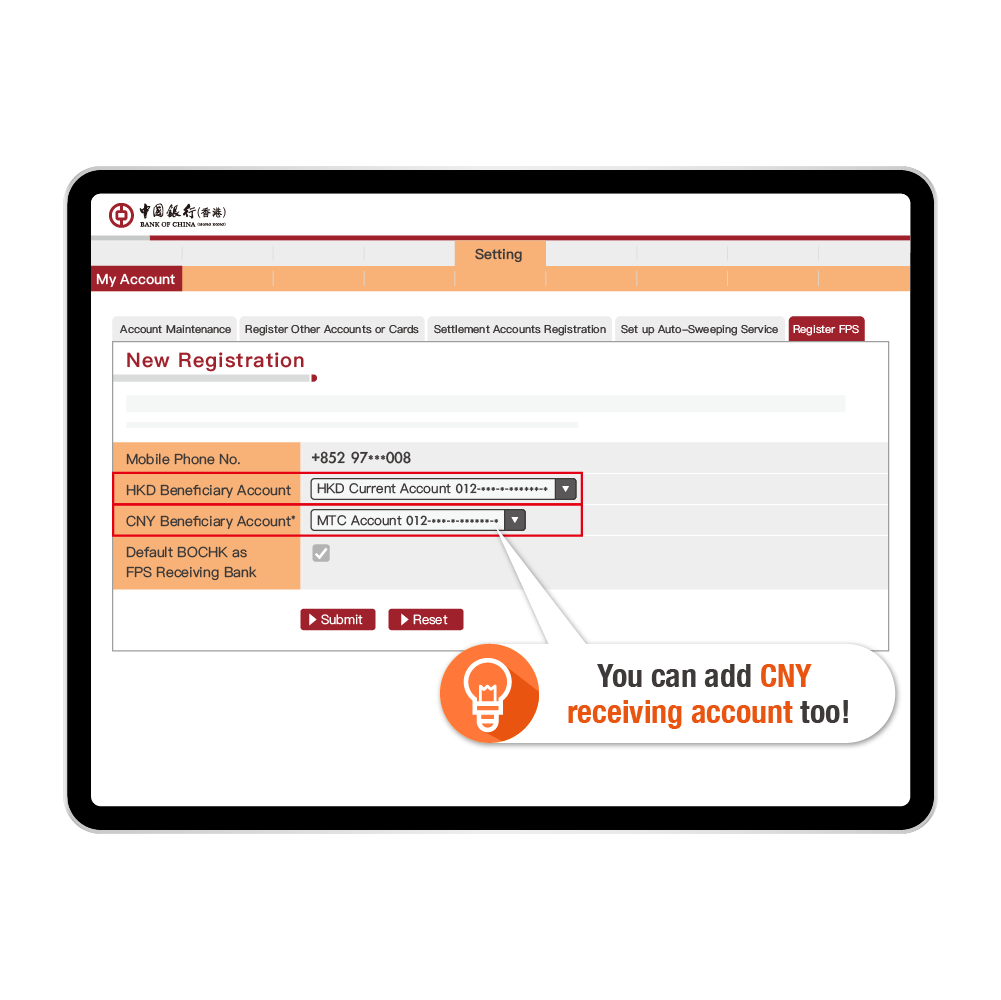
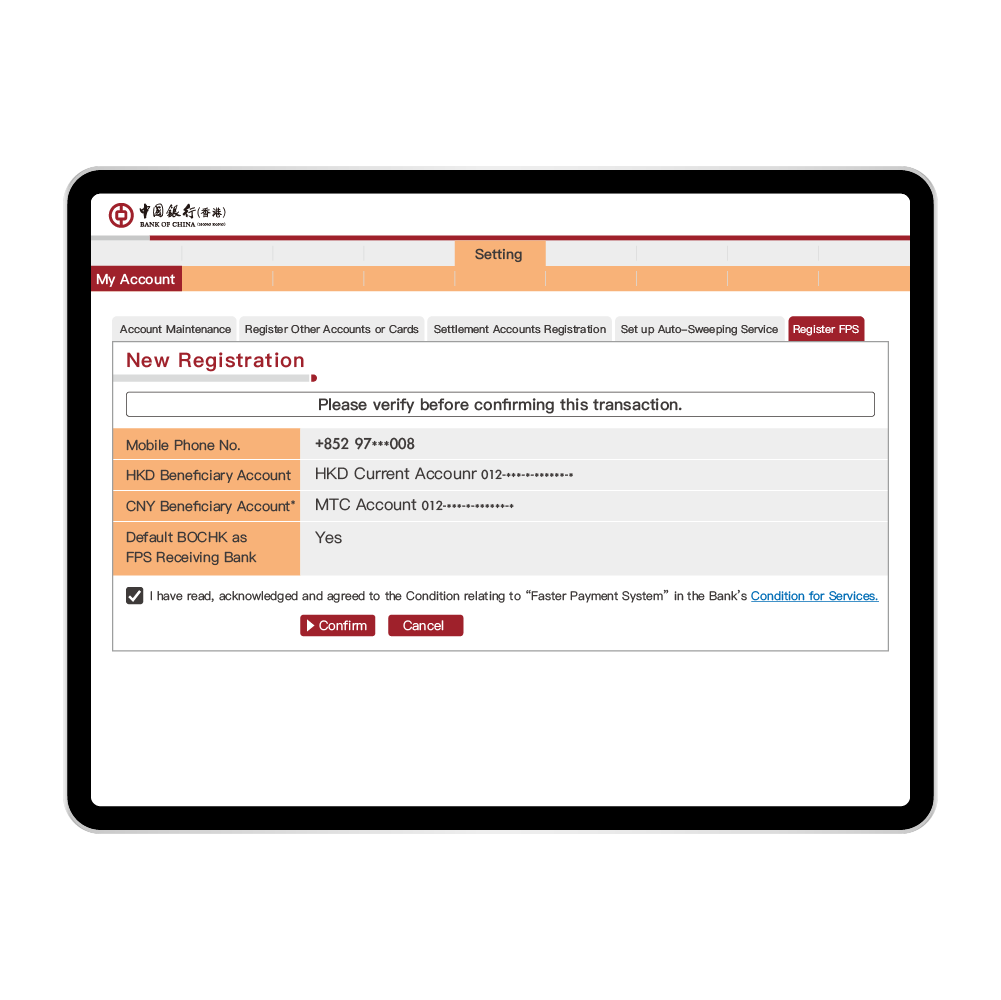
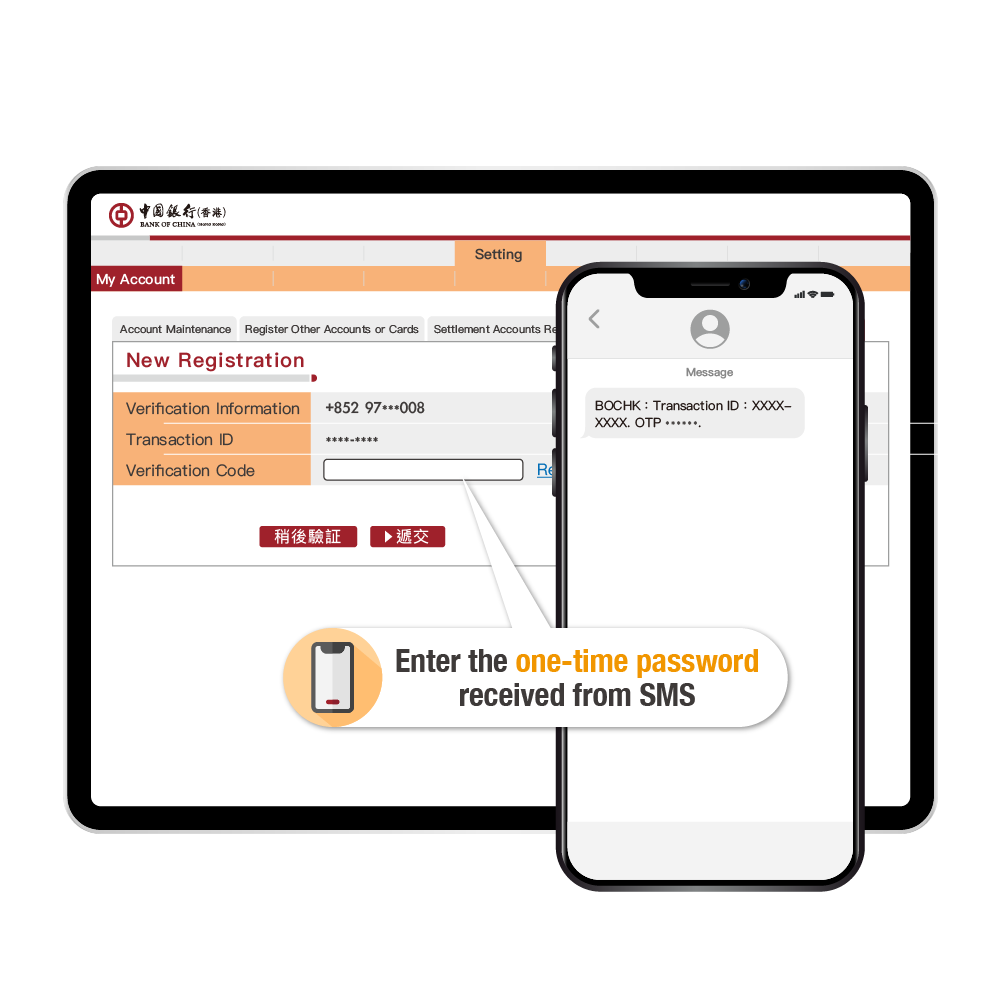
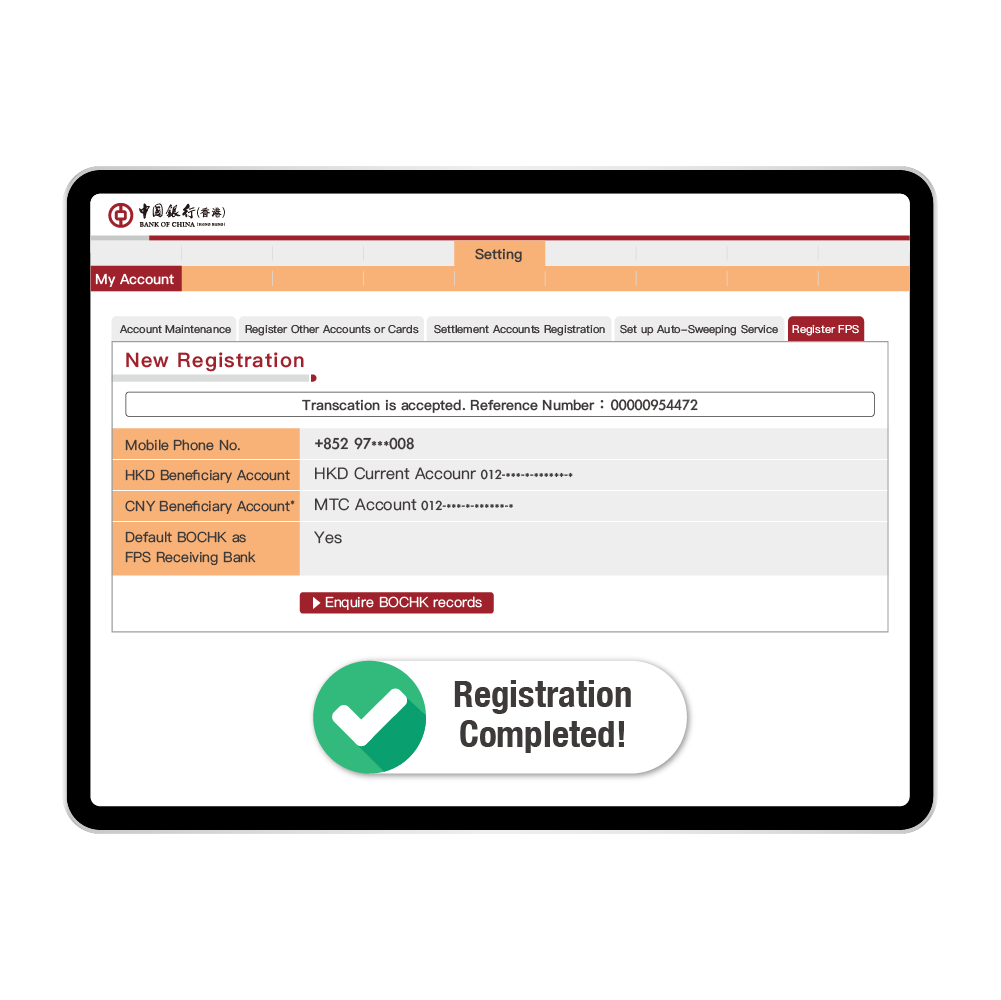
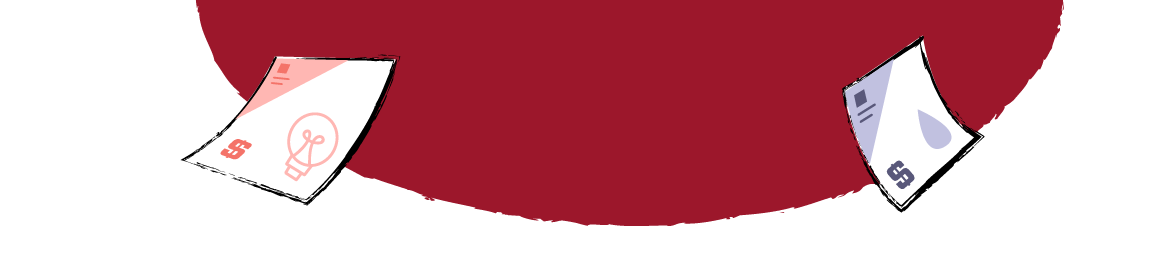
Real-time
Interbank Transfer
Interbank Transfer
|
|

Interbank Realtime
Connect to different banks and
eWallets
eWallets

Multiple Currencies
Hong Kong dollar (HKD)
and Renminbi (RMB)
and Renminbi (RMB)

Flexibility
Daily transfer amount
up to HK$3M
up to HK$3M
Transfer

Merchant & Bill Payments

Select "Transfer/FPS" under "Manage"
after login, ➤ "Select a payee"
after login, ➤ "Select a payee"
Enter the payee’s mobile phone no. / email address / FPS ID, then select the appropriate option.
Select From account, check the name of the payee and other details, select the bank/institution to receive the funds (if applicable). Select "Continue" after checking the details are correct.
Enter transfer amount and message to payee (if necessary), then select "Continue".
Review and confirm transfer details.
Transfer done!
Remarks: You may also select "save" to save
the transfer details to your mobile phone for reference.
Remarks: You may also select "save" to save
the transfer details to your mobile phone for reference.




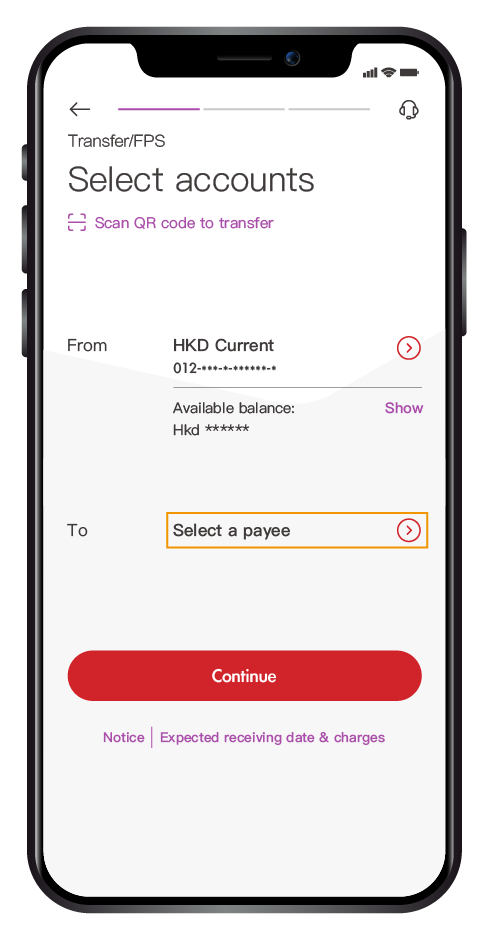
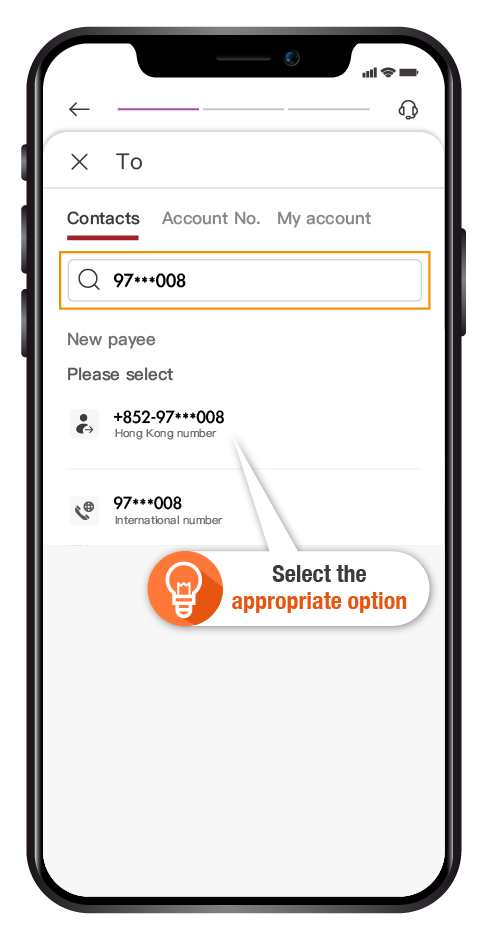
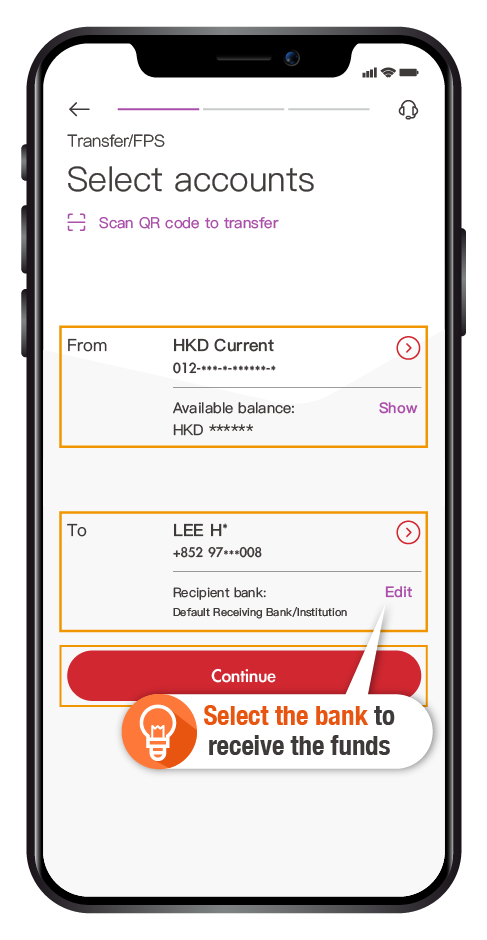
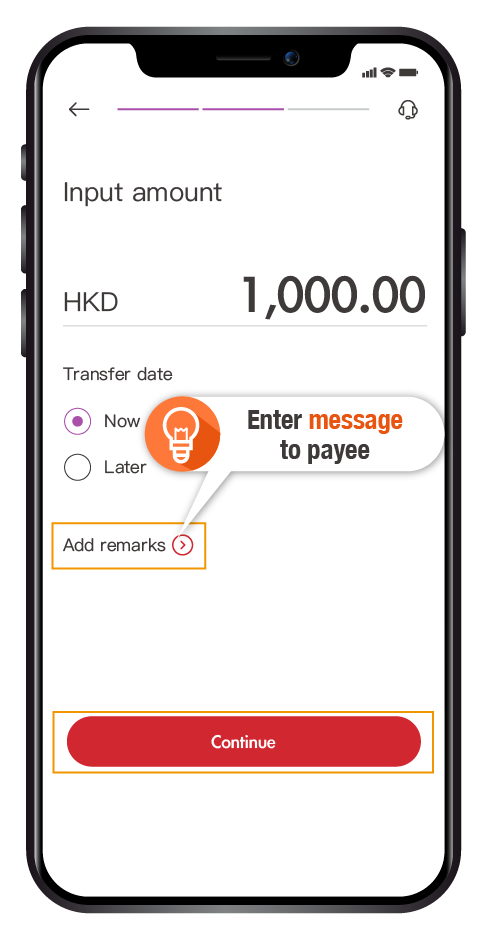
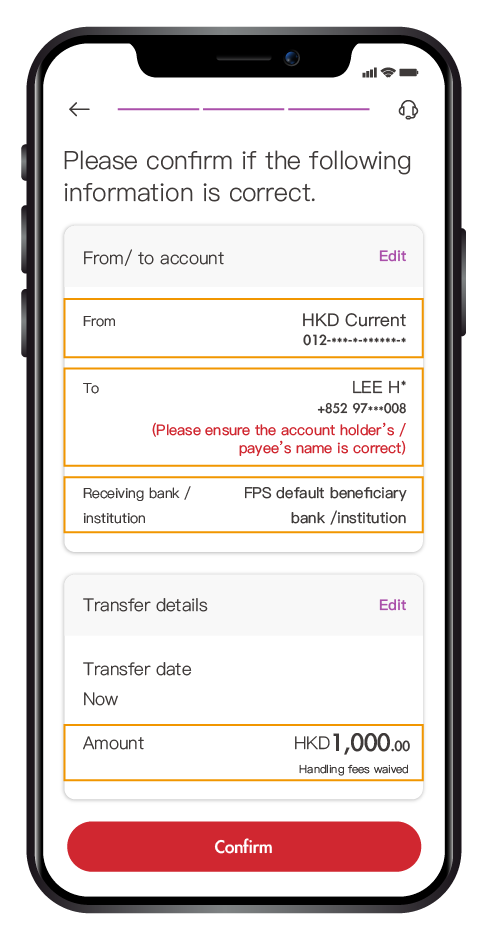
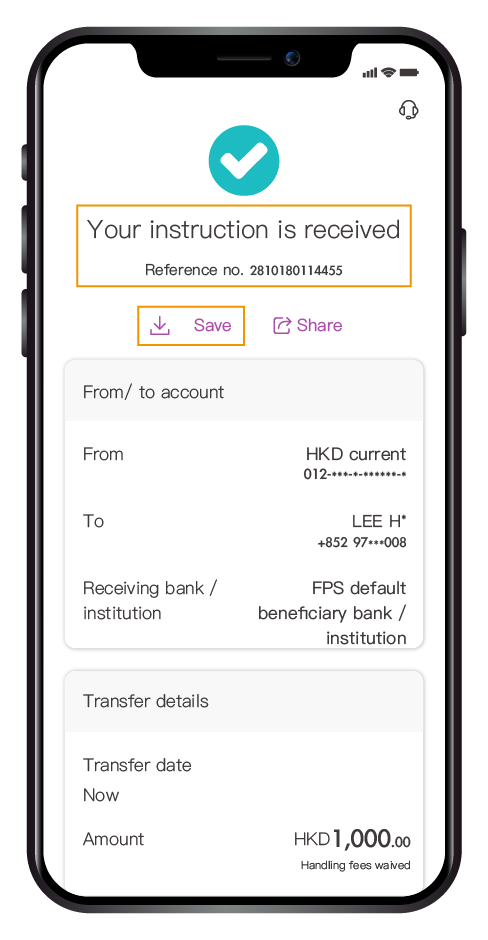

Select "Transfer/FPS" under "Manage"
after login, ➤ "Select a payee"
after login, ➤ "Select a payee"

Enter the payee’s mobile phone no. / email address / FPS ID, then select the appropriate option.

Select From account, check the name of the payee and other details, select the bank/institution to receive the funds (if applicable). Select "Continue" after checking the details are correct.

Enter transfer amount and message to payee (if necessary), then select "Continue".

Review and confirm transfer details.

Transfer done!
Remarks: You may also select "save" to save the transfer details to your mobile phone for reference.
Remarks: You may also select "save" to save the transfer details to your mobile phone for reference.
Select "Transfer/FPS" under "Manage" after login ➤ "Select a payee"
Enter the payee’s mobile phone no. / email address / FPS ID, then select the appropriate option.
Select From account, check the name of the payee and other details, select the bank/institution to receive the funds (if applicable). Select "Continue" after checking the details are correct.
Enter transfer amount, and bill number or transaction reference number (if any), then select "Continue".
Remarks: Bill number or transaction reference number
is only applicable to merchant payments.
Remarks: Bill number or transaction reference number
is only applicable to merchant payments.
Review and confirm transfer details.
Transfer done!
Remarks: You may also select "save" to save
the transfer details to your mobile phone for reference.
Remarks: You may also select "save" to save
the transfer details to your mobile phone for reference.




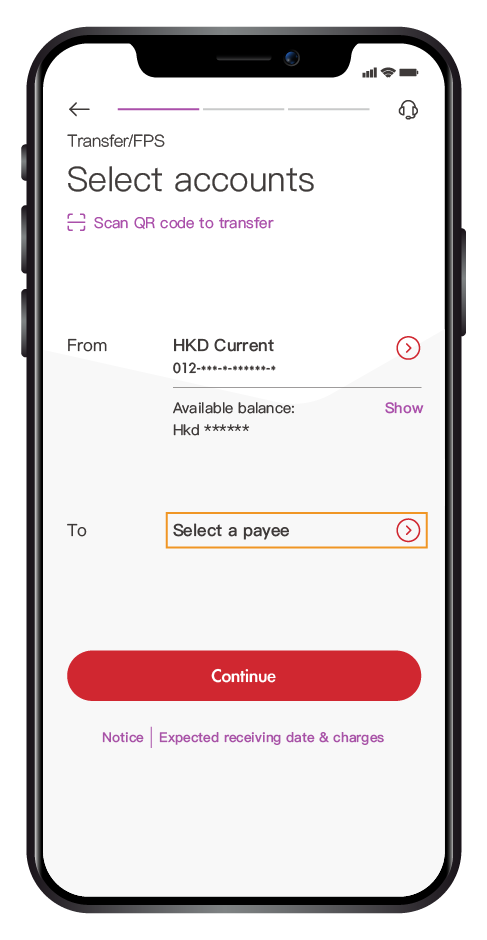
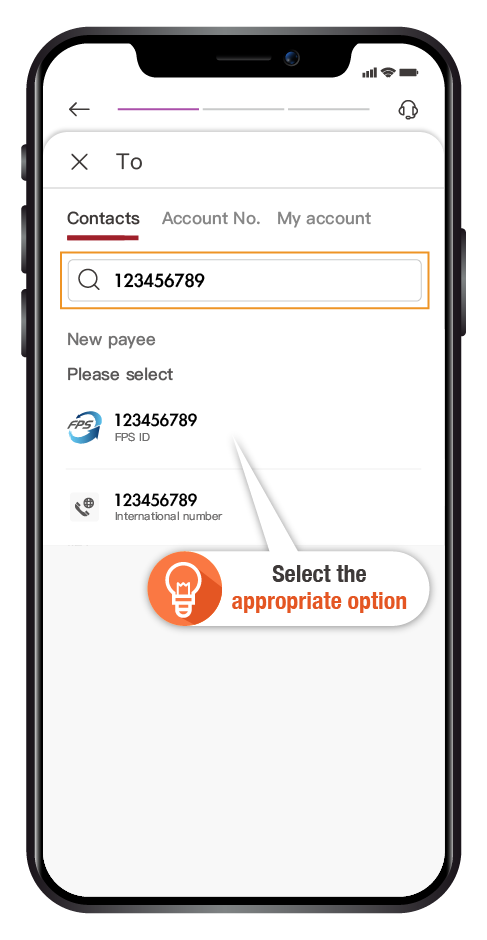
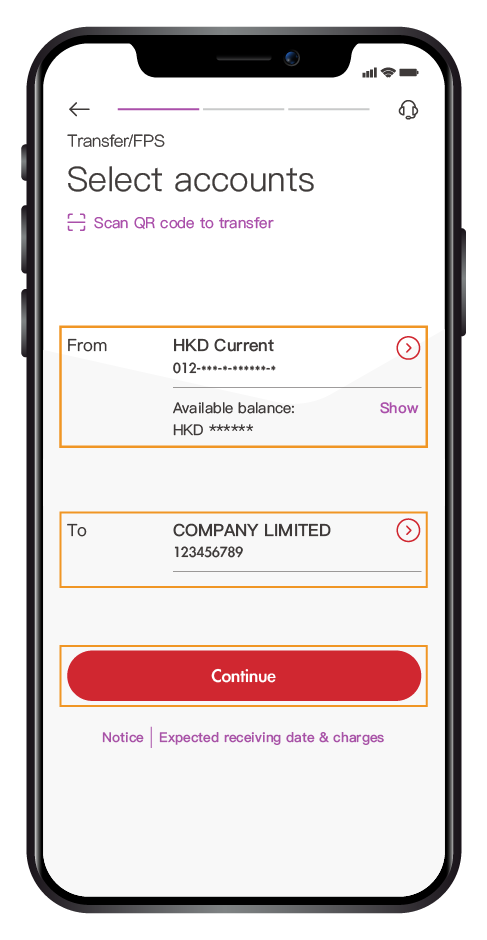
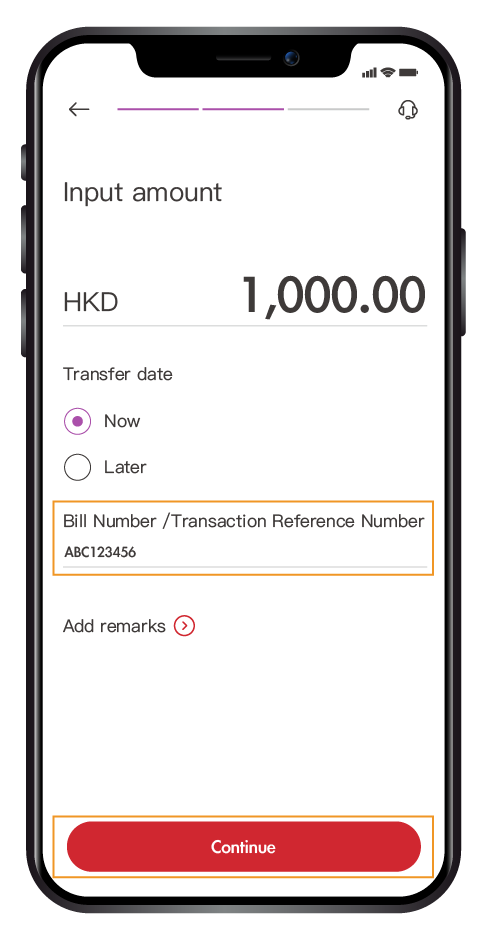
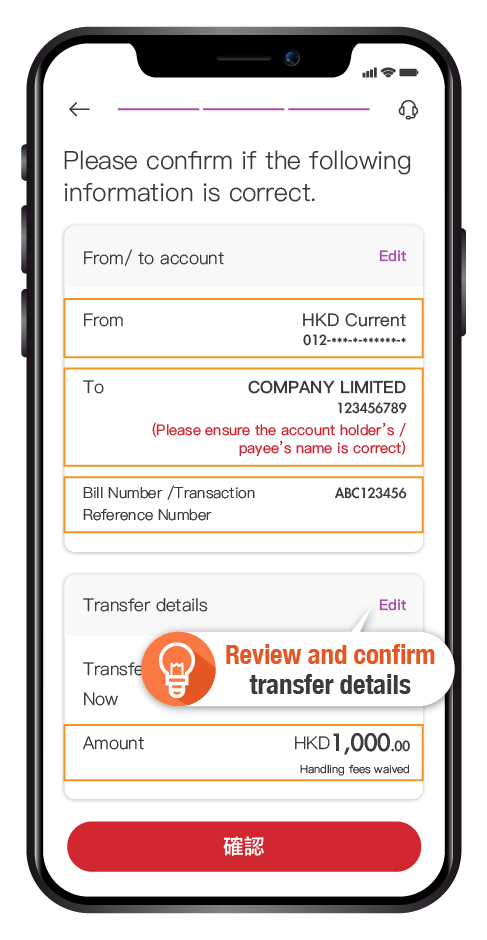
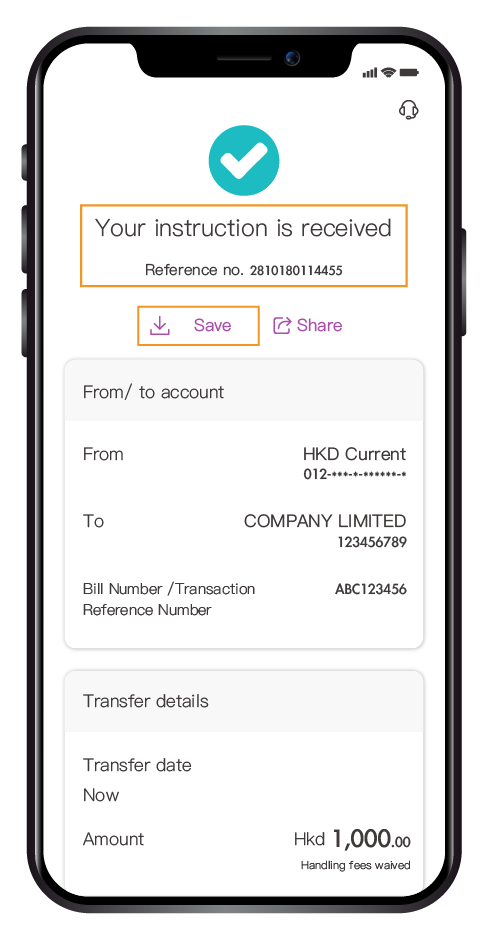

Select "Transfer/FPS" under "Manage" after login, ➤ "Select a payee"

Enter the payee’s mobile phone no. / email address / FPS ID, then select the appropriate option.

Select From account, check the name of the payee and other details, select the bank/institution to receive the funds (if applicable). Select "Continue" after checking the details are correct.

Enter transfer amount, and bill number or transaction reference number (if any), then select "Continue".
Remarks: Bill number or transaction reference number
is only applicable to merchant payments.
Remarks: Bill number or transaction reference number
is only applicable to merchant payments.

Review and confirm transfer details.

Transfer done!
Remarks: You may also select "save" to save
the transfer details to your mobile phone for reference.
Remarks: You may also select "save" to save
the transfer details to your mobile phone for reference.
Select "Banking" ➤ "Transfer/FPS" after login ➤ select a payee
➤ Select From account ➤ Enter transfer amount
➤ Select the bank/institution to receive the funds (if applicable)
➤ Enter message to payee (if necessary) ➤ "Submit"
Enter message to payee (if necessary).
➤ Select From account ➤ Enter transfer amount
➤ Select the bank/institution to receive the funds (if applicable)
➤ Enter message to payee (if necessary) ➤ "Submit"
Enter message to payee (if necessary).
Review and confirm transfer details.
Complete two-factor authentication (if applicable).
Transfer done!




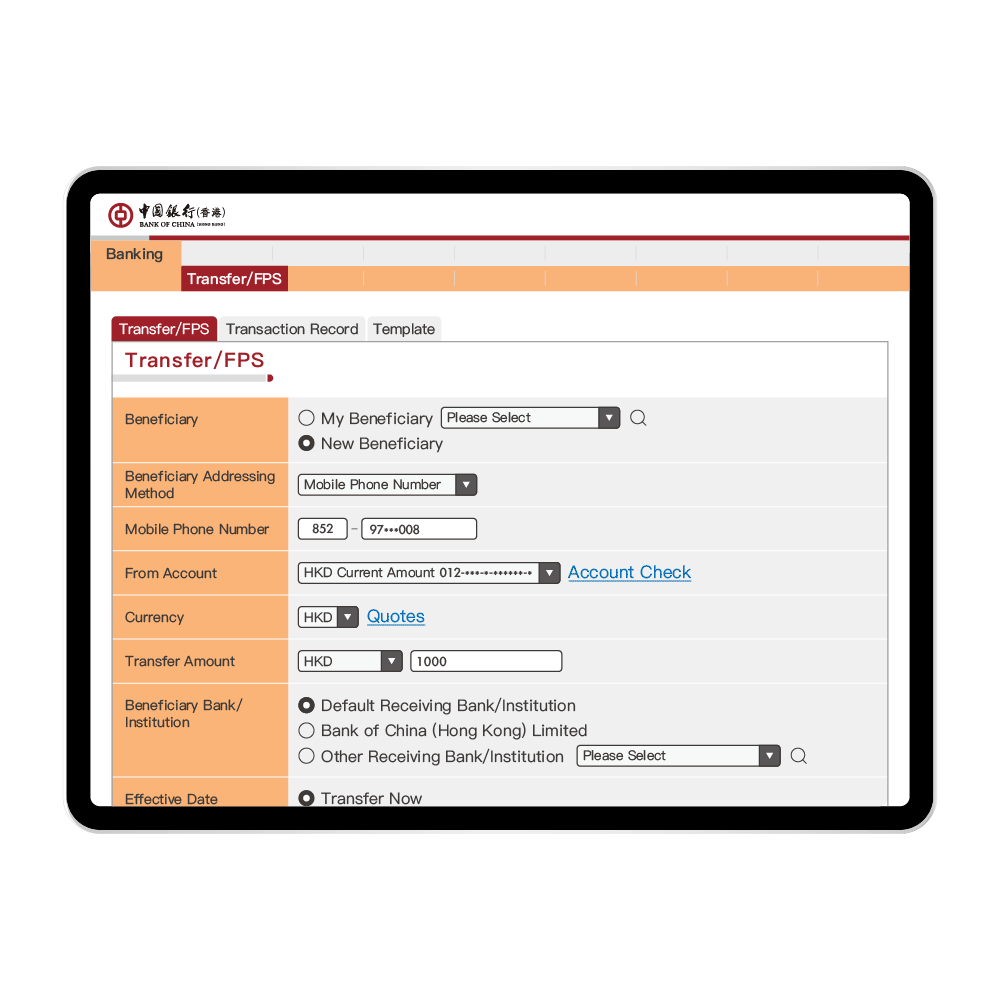
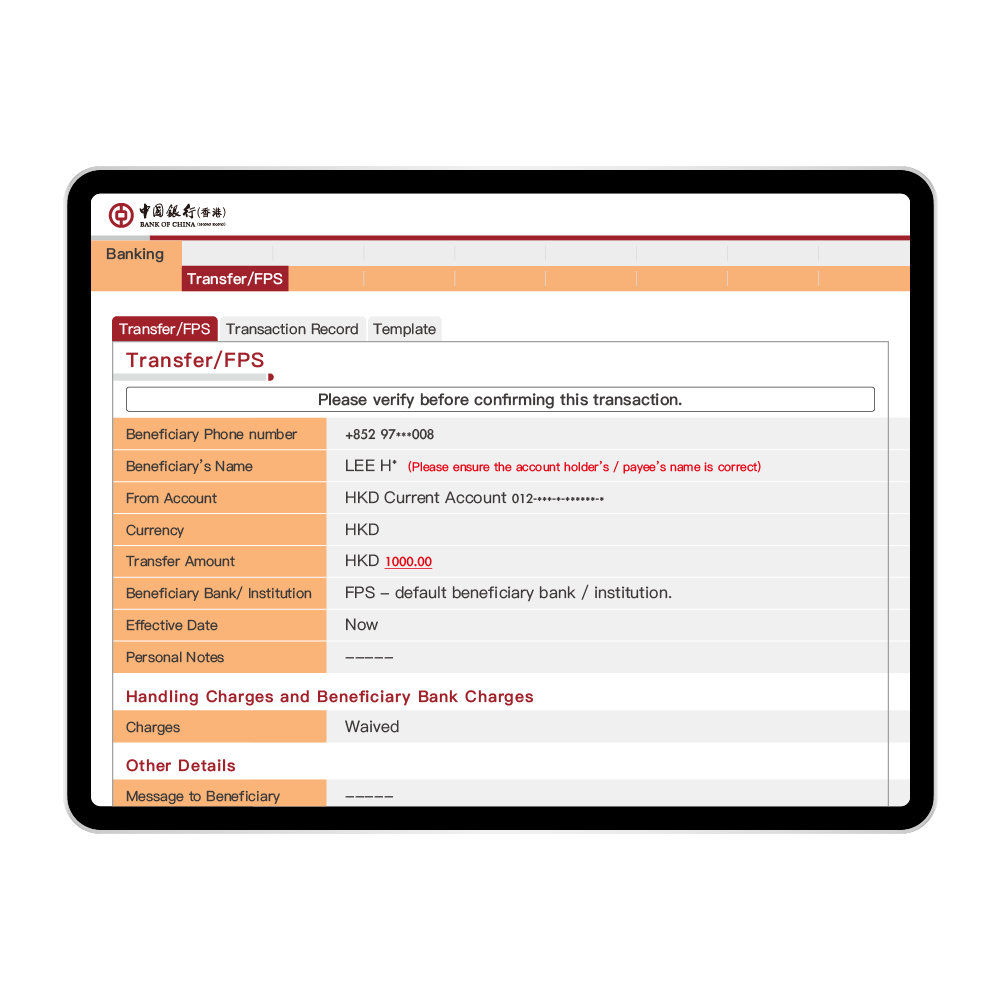
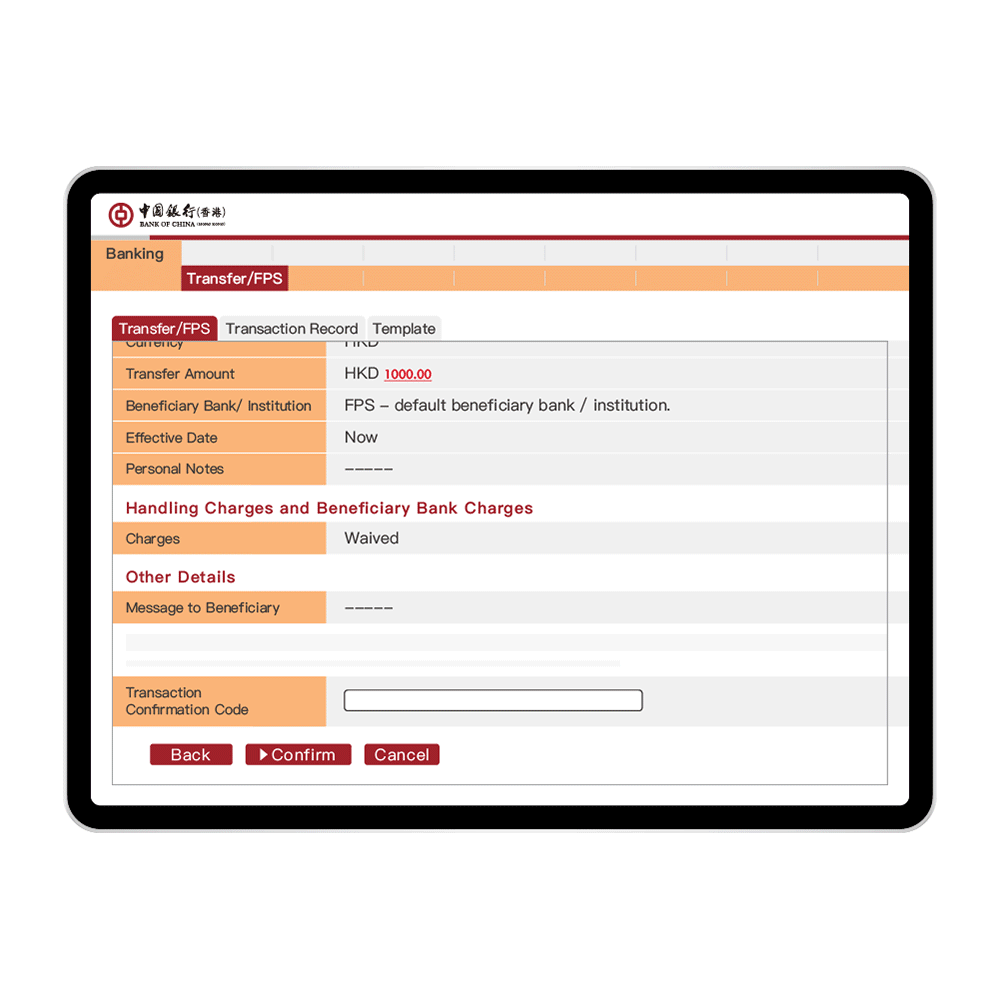
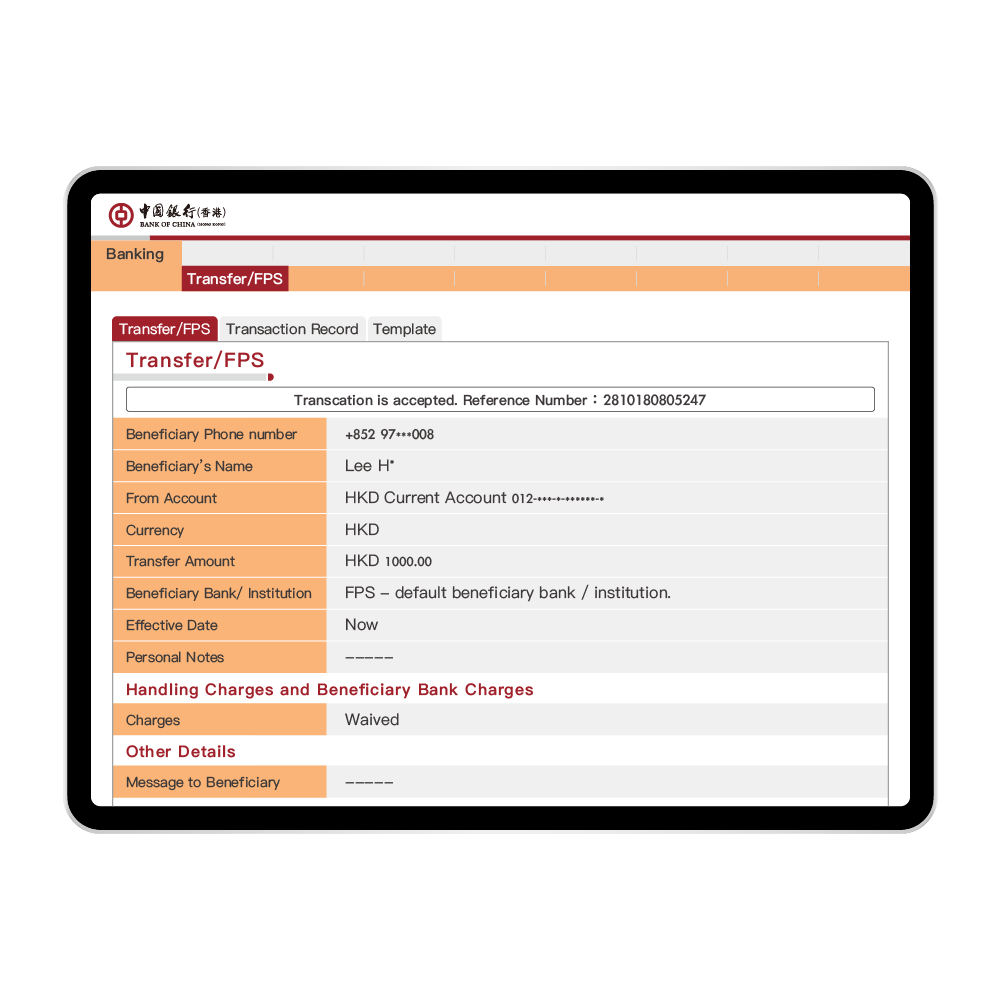

Select "Banking" ➤ "Transfer/FPS" after login
➤ select a payee ➤ Select From account
➤ Enter transfer amount ➤ Select the bank/institution to receive the funds (if applicable)
➤ Enter message to payee (if necessary) ➤ "Submit"
Enter message to payee (if necessary).
➤ select a payee ➤ Select From account
➤ Enter transfer amount ➤ Select the bank/institution to receive the funds (if applicable)
➤ Enter message to payee (if necessary) ➤ "Submit"
Enter message to payee (if necessary).

Review and confirm transfer details.

Complete two-factor authentication (if applicable).

Transfer done!
Select "Banking" ➤ "Transfer/FPS" after login ➤ select a payee
➤ Select From account ➤ Enter transfer amount
➤ Select the bank/institution to receive the funds (if applicable)
➤ "Submit". Follow the instruction to enter bill number or transaction reference number ➤ "Submit" (if applicable).
➤ Select From account ➤ Enter transfer amount
➤ Select the bank/institution to receive the funds (if applicable)
➤ "Submit". Follow the instruction to enter bill number or transaction reference number ➤ "Submit" (if applicable).
Review and confirm transfer details.
Complete two-factor authentication (if applicable).
Transfer done!




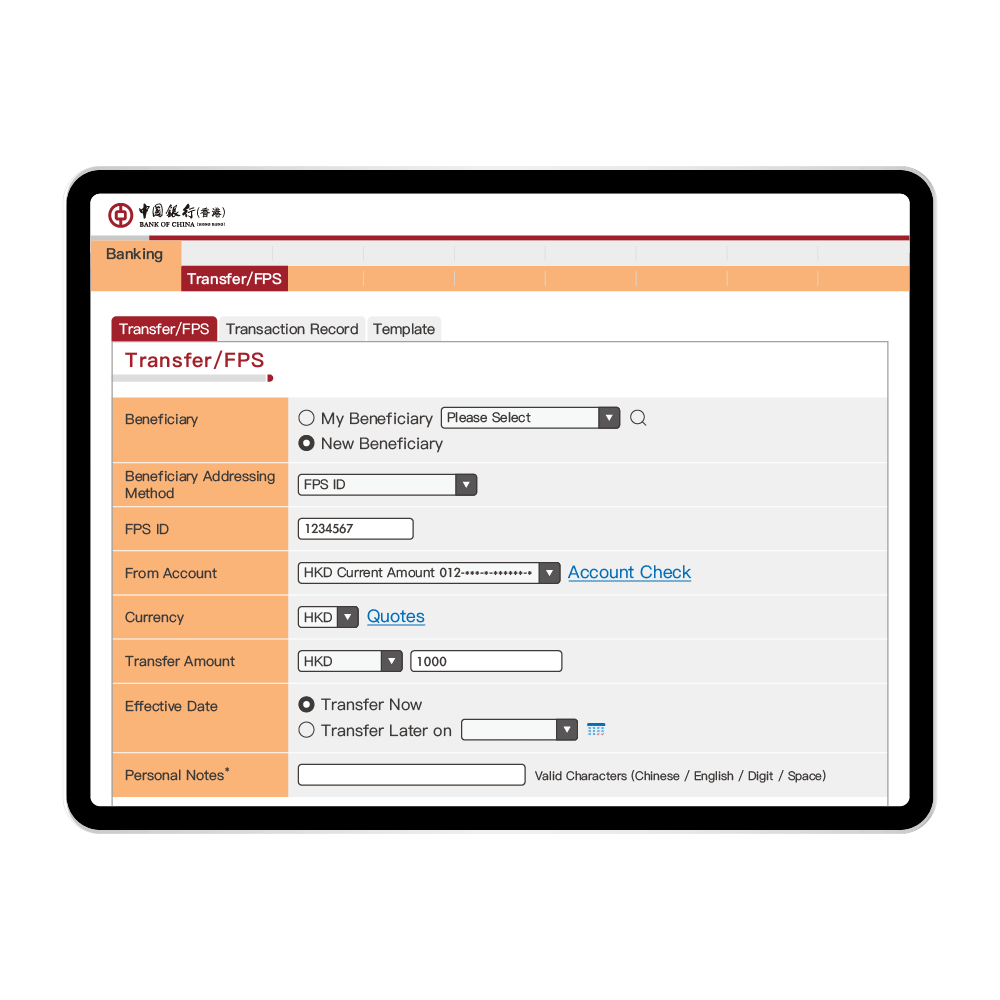
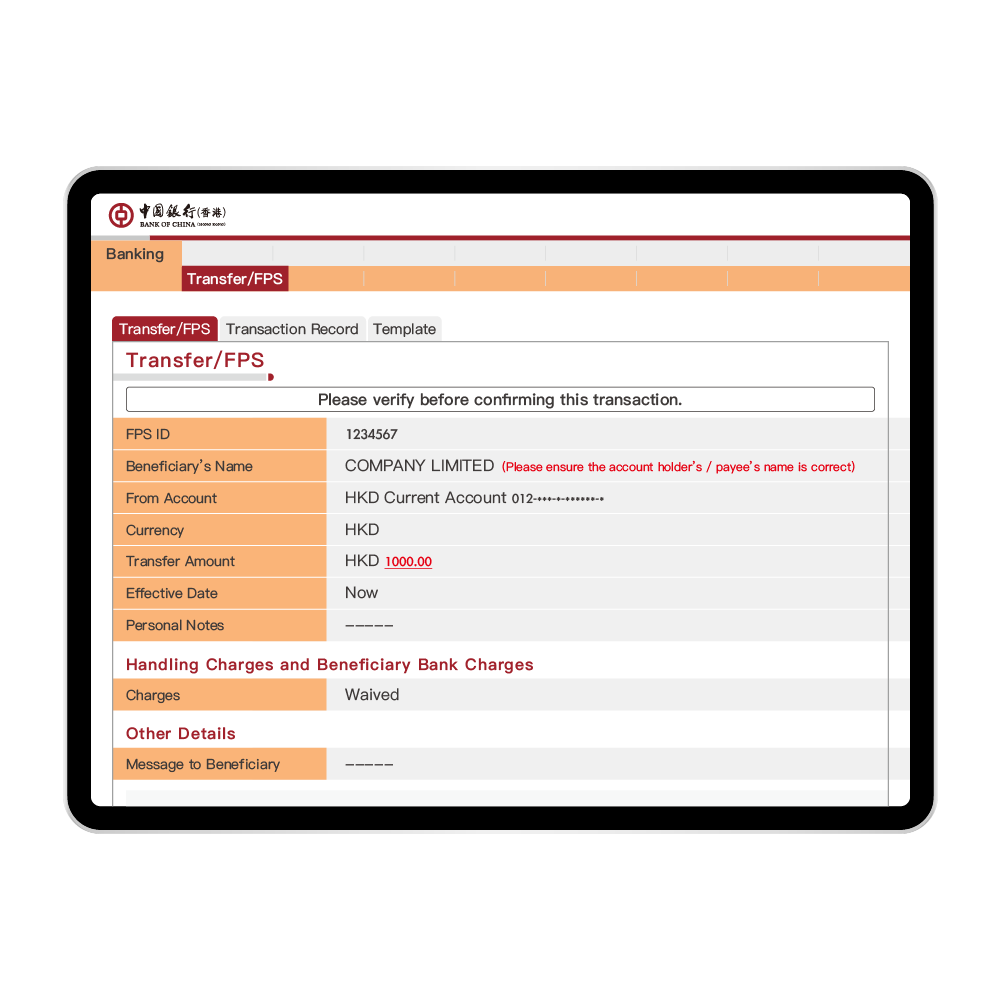
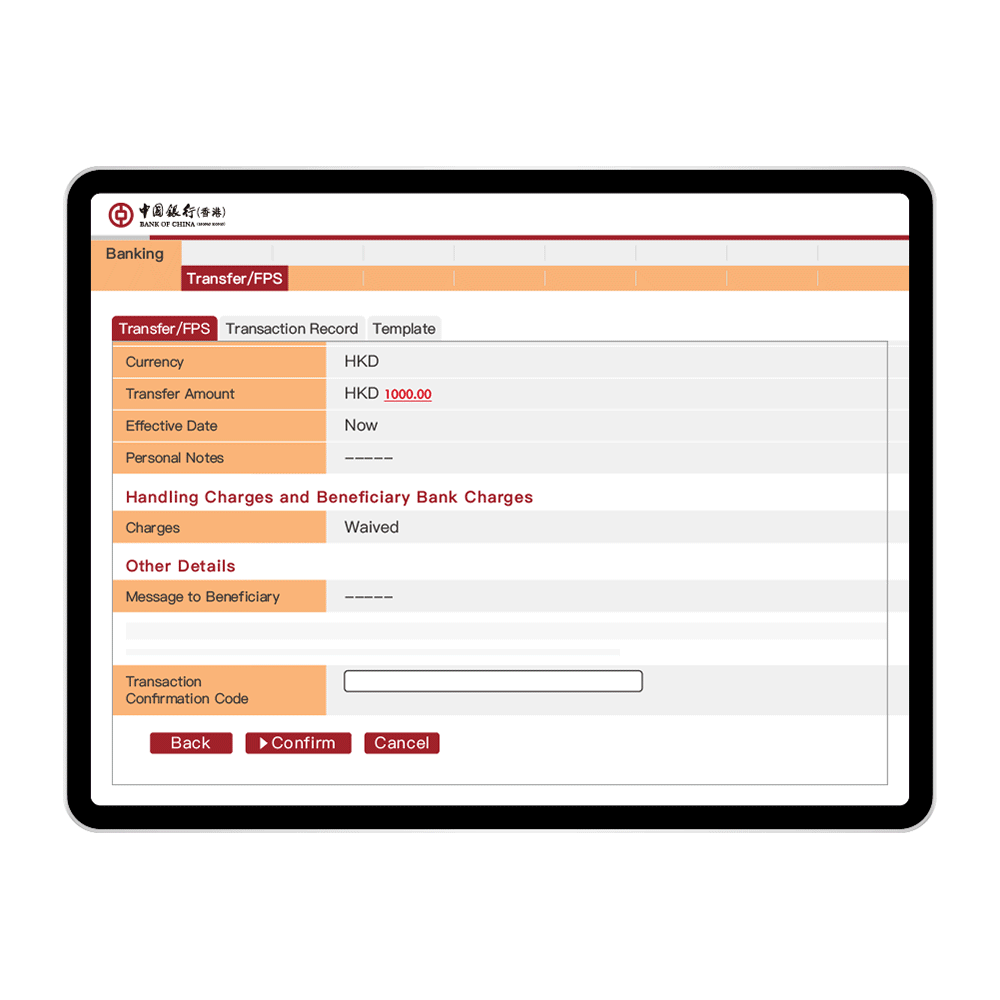
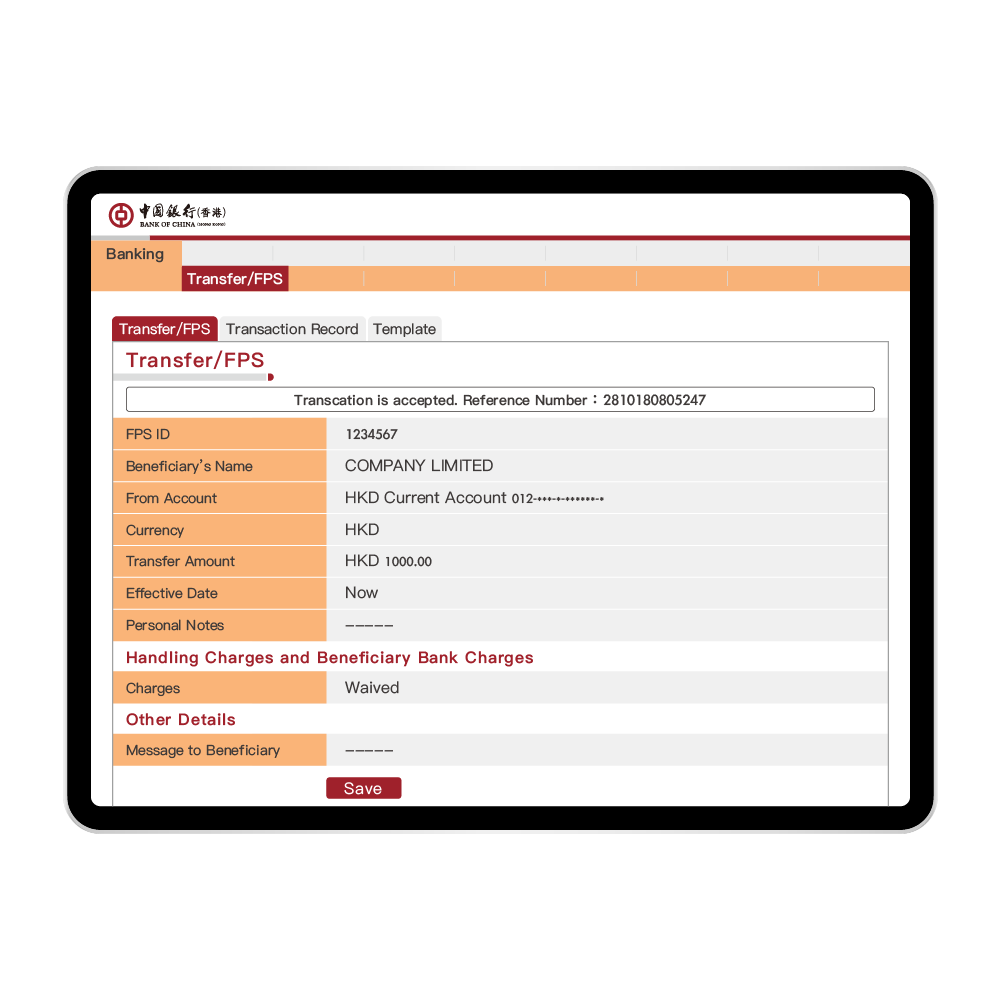

Select "Banking" ➤ "Transfer/FPS" after login
➤ select a payee ➤ Select From account
➤ Enter transfer amount ➤ Select the bank/institution to receive the funds (if applicable)
➤ "Submit". Follow the instruction to enter bill number or transaction reference number ➤ "Submit" (if applicable).
➤ select a payee ➤ Select From account
➤ Enter transfer amount ➤ Select the bank/institution to receive the funds (if applicable)
➤ "Submit". Follow the instruction to enter bill number or transaction reference number ➤ "Submit" (if applicable).

Review and confirm transfer details.

Complete two-factor authentication (if applicable).

Transfer done!


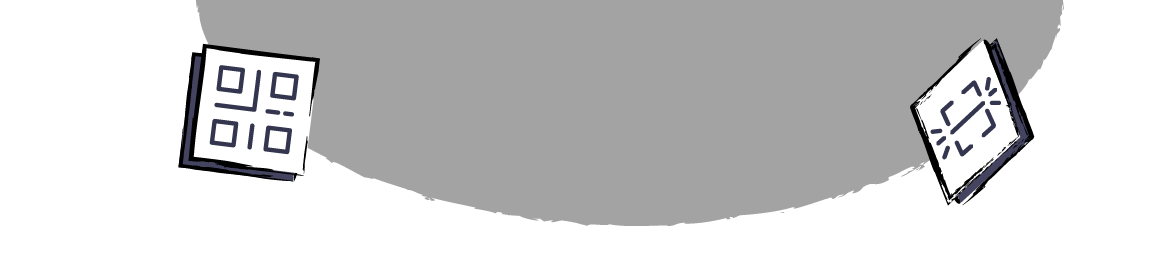
Pay and Receive by
FPS QR Code
FPS QR Code

Speedy Experience
Pay and Receive by
QR Code
QR Code

Merchant & Bill Payments
Government, merchants,
institutions and utility bills.
institutions and utility bills.

24/7 Round the clock
Receive funds, transfer,
pay bills in seconds
pay bills in seconds
QR Code Transfer

QR Code Payment

QR Code Collect

Select "Transfer/FPS" under "Manage" after login,
➤ "Scan QR code to transfer
➤ "Scan QR code to transfer
Scan the QR code or select the QR code from phone album.
Enter transfer amount (if the payee didn’t specify the amount in the QR code).
Remarks: If necessary, you may also change the From account on this page.
Remarks: If necessary, you may also change the From account on this page.
Review payee information and confirm transfer details.
Transfer done!





Select "Transfer/FPS" under "Manage" after login, ➤ "Scan QR code to transfer

Scan the QR code or select the QR code from phone album.

Enter transfer amount (if the payee didn’t specify the amount in the QR code).
Remarks: If necessary, you may also change the From account on this page.
Remarks: If necessary, you may also change the From account on this page.

Review payee information and confirm transfer details.

Transfer done!
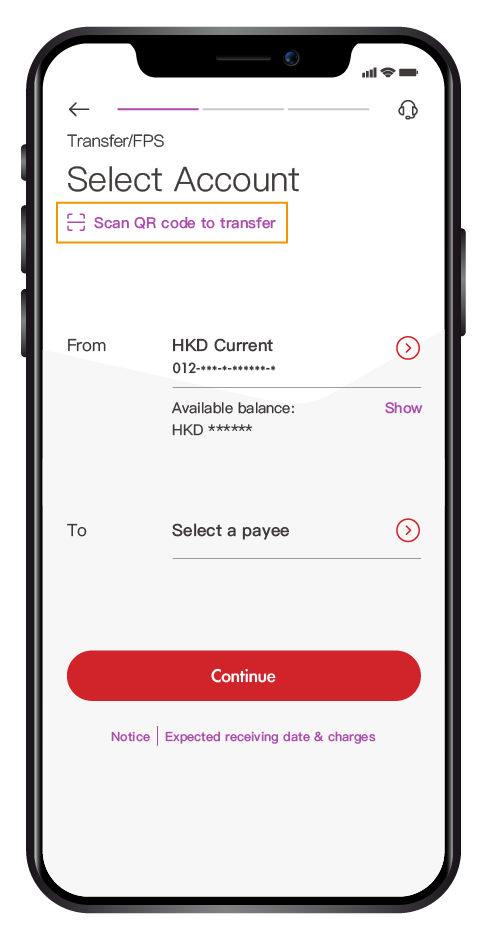
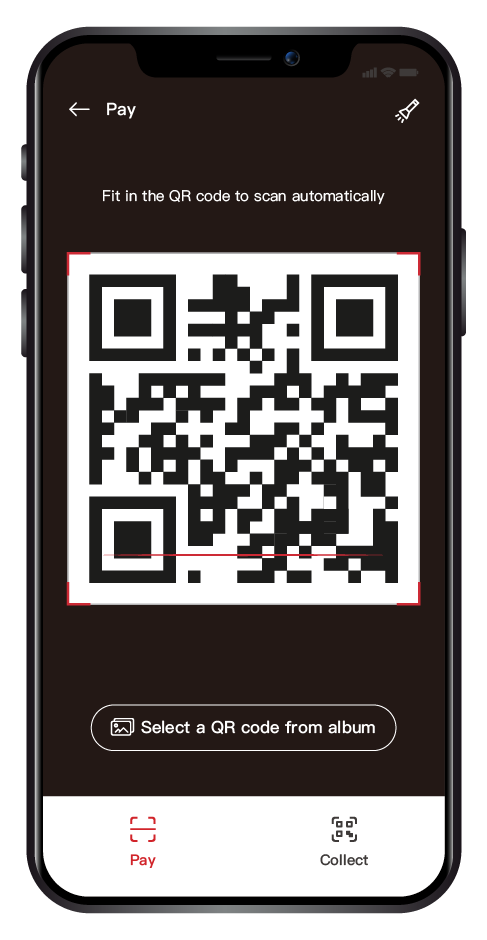
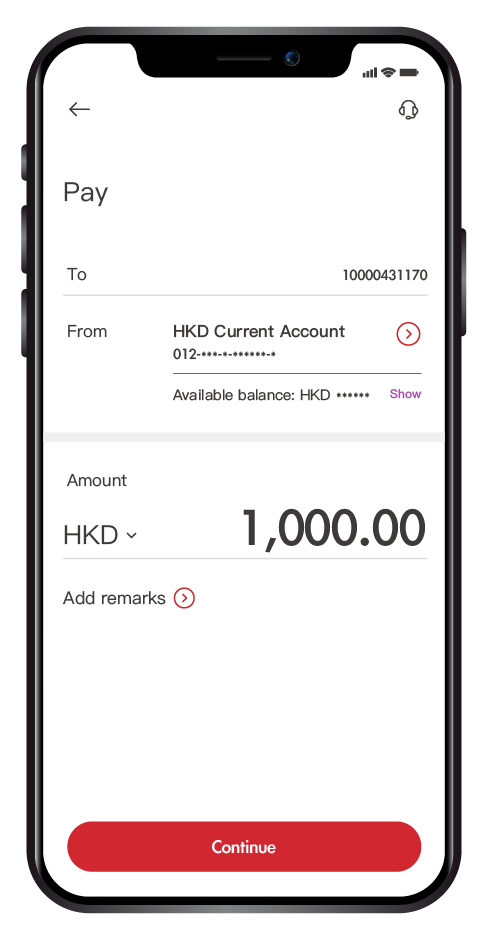
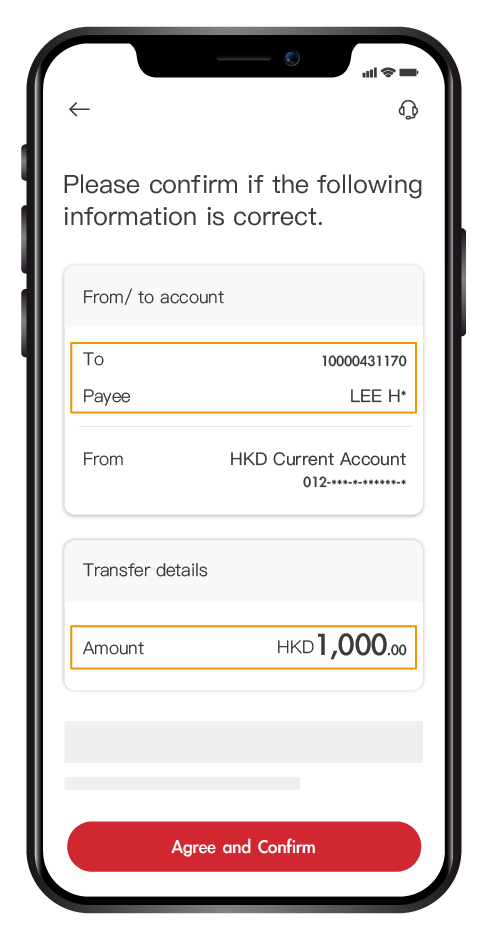
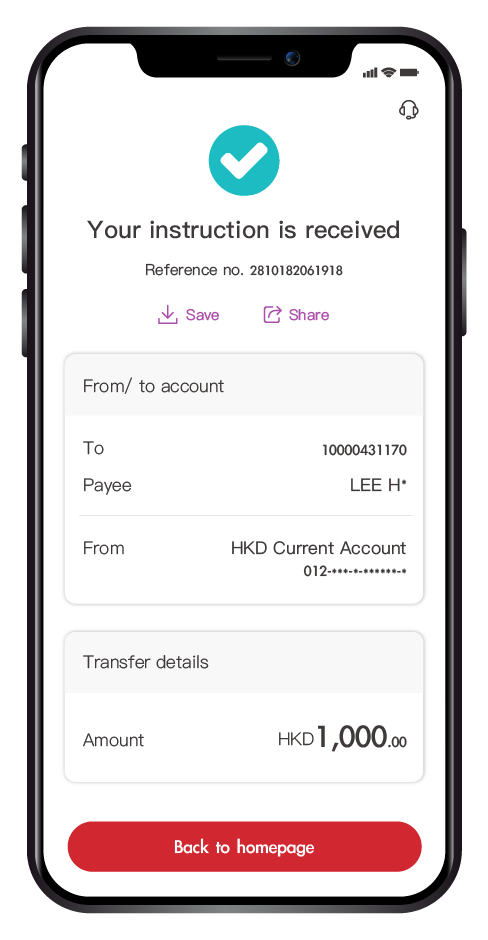
Select "Transfer/FPS" under "Manage" after login,
➤ "Scan QR code to transfer"
➤ "Scan QR code to transfer"
Scan the QR code or select the QR code from phone album.
Enter transfer amount (if the payee didn’t specify the amount in the QR code).
Remarks: If necessary, you may also change the From account on this page.
Remarks: If necessary, you may also change the From account on this page.
Review payee information and confirm transfer details.
Remarks: Bill number or transaction reference number is only applicable to merchant payments.
Remarks: Bill number or transaction reference number is only applicable to merchant payments.
Transfer done!





Select "Transfer/FPS" under "Manage" after login, ➤ "Scan QR code to transfer"

Scan the QR code or select the QR code from phone album.

Enter transfer amount (if the payee didn’t specify the amount in the QR code).
Remarks: If necessary, you may also change the From account on this page.
Remarks: If necessary, you may also change the From account on this page.

Review payee information and confirm transfer details.
Remarks: Bill number or transaction reference number is only applicable to merchant payments.
Remarks: Bill number or transaction reference number is only applicable to merchant payments.

Transfer done!
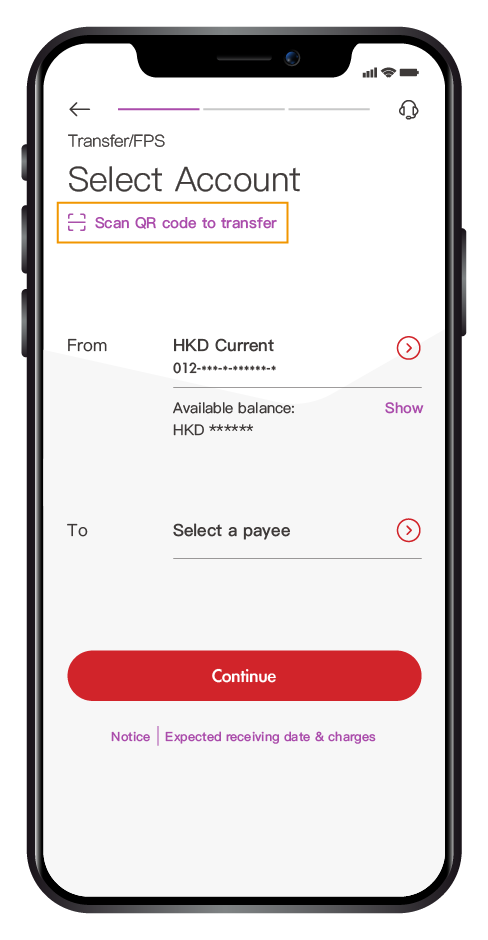
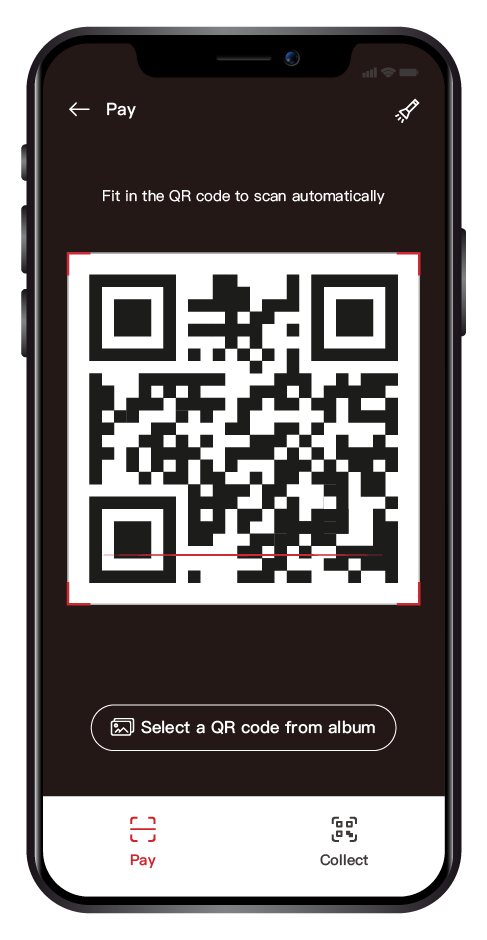
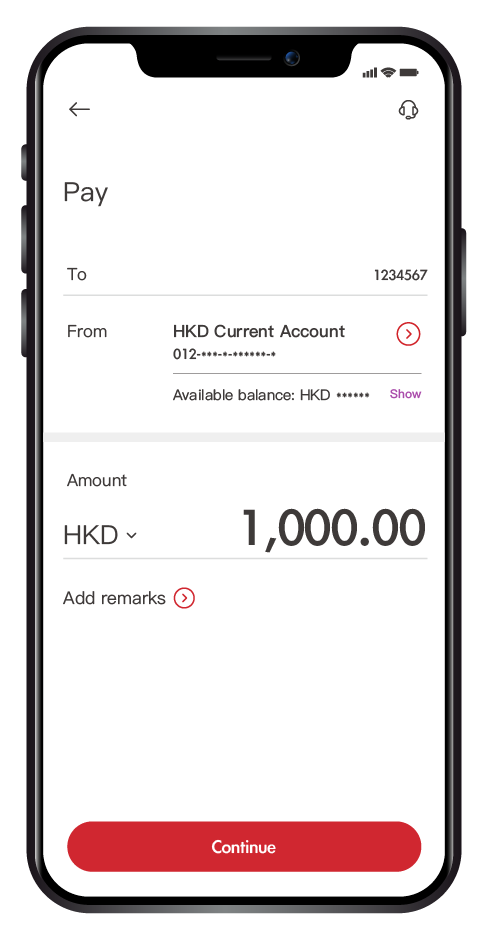
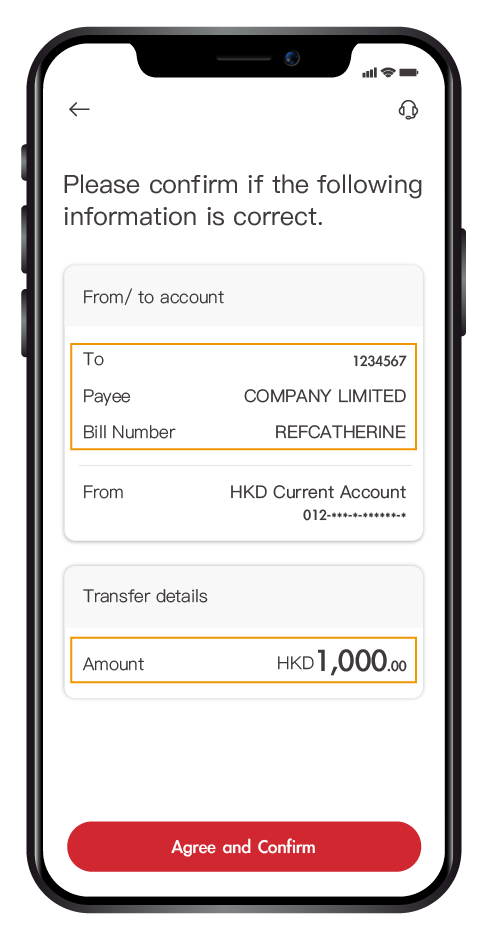
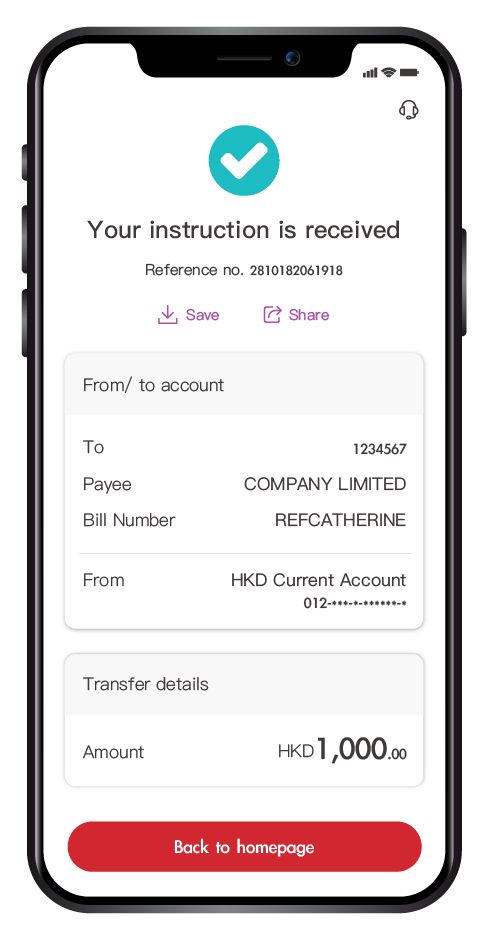
Select "Transfer/FPS" under "Manage" after login,
➤ "Scan QR code to transfer"
➤ "Scan QR code to transfer"
Select "Collect".
Show your QR Code to receive payment via FPS!
Remarks: To check how to specify a collection amount (optional), see step 4. To check how to change the Proxy ID, see step 5.
Remarks: To check how to specify a collection amount (optional), see step 4. To check how to change the Proxy ID, see step 5.
On "Collect" page you may specify the amount to collect by selecting "Set amount" (optional).
On "Collect" page you may change the Proxy ID by selecting the arrow icon in red below the QR code (if necessary).
Remarks: Money will be received by the,
bank account linked to the chosen Proxy ID.
Remarks: Money will be received by the,
bank account linked to the chosen Proxy ID.





Select "Transfer/FPS" under "Manage" after login, ➤ "Scan QR code to transfer"

Select "Collect".

Show your QR Code to receive payment via FPS!
Remarks: To check how to specify a collection amount (optional), see step 4. To check how to change the Proxy ID, see step 5.
Remarks: To check how to specify a collection amount (optional), see step 4. To check how to change the Proxy ID, see step 5.

On "Collect" page you may specify the amount to collect by selecting "Set amount" (optional).

On "Collect" page you may change the Proxy ID by selecting the arrow icon in red below the QR code (if necessary).
Remarks: Money will be received by the bank account linked to the chosen Proxy ID.
Remarks: Money will be received by the bank account linked to the chosen Proxy ID.
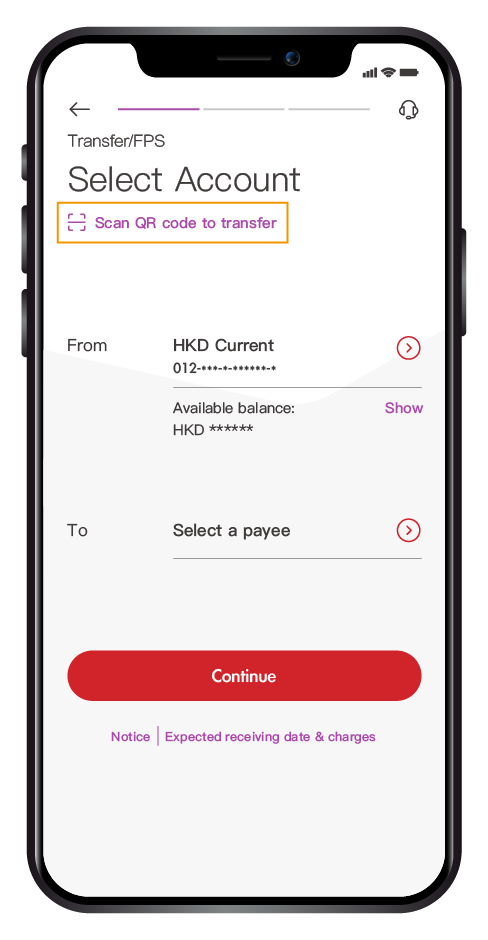
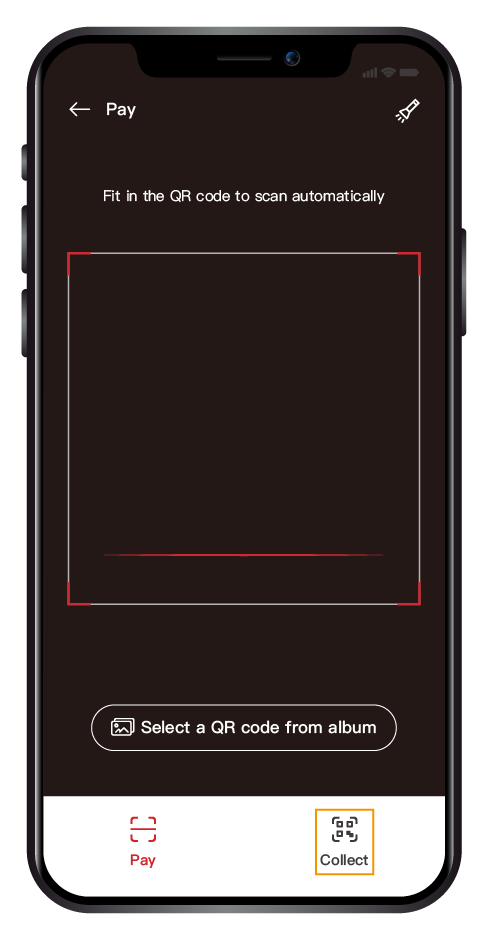
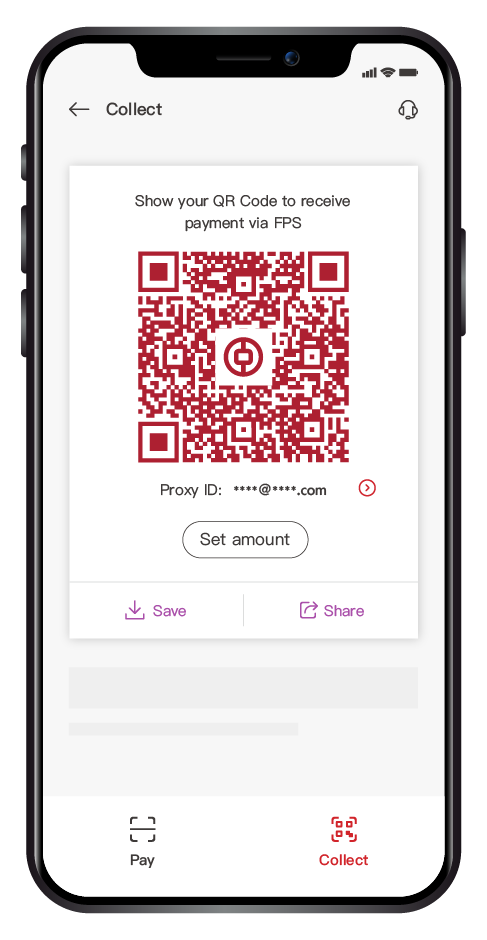
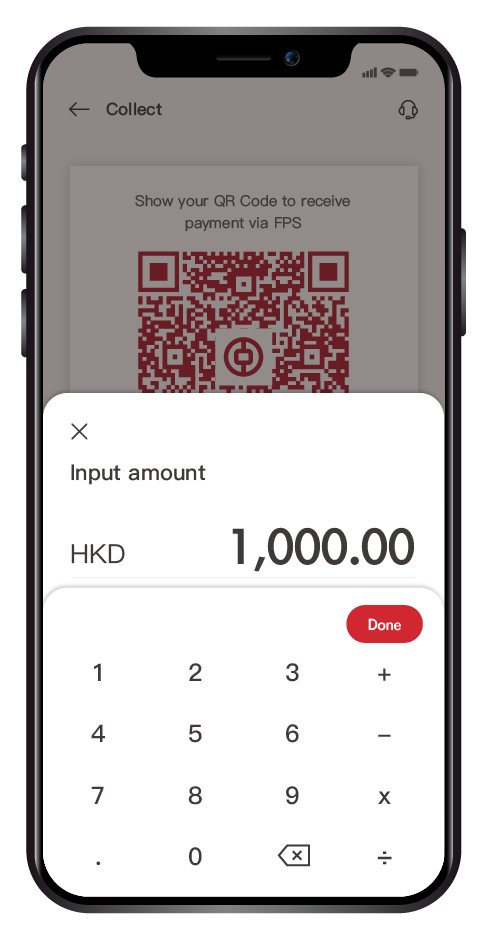
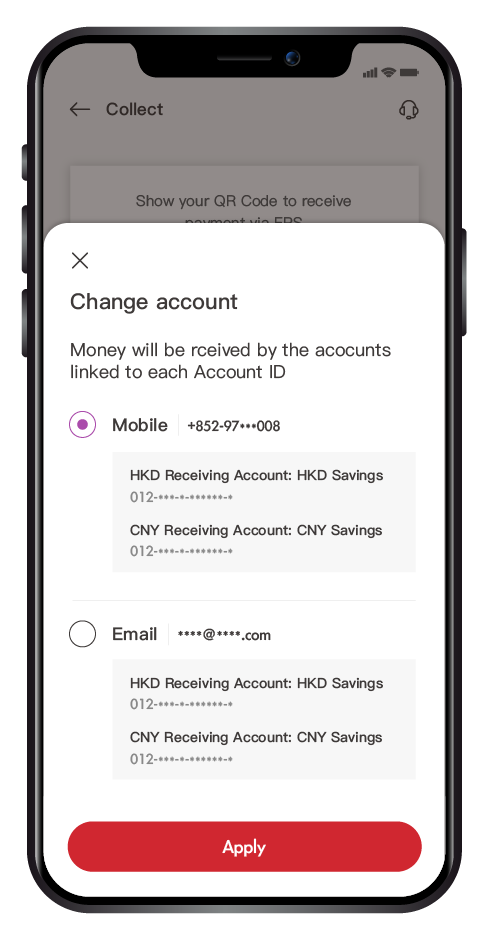
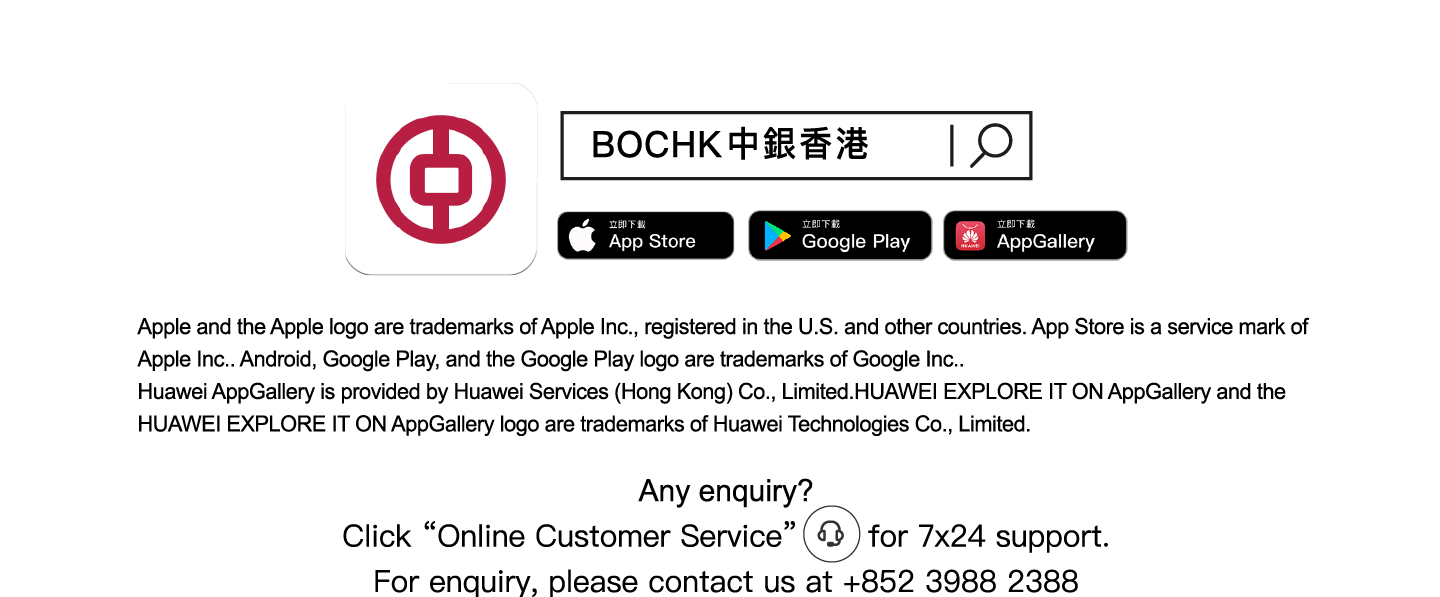
General Terms:
- Customers are responsible for the data charges incurred by using/downloading BOCHK Mobile Application or Mobile Banking.
- Please download mobile applications from official application stores or BOCHK website, and ensure the search wording is correct. iPhone or iPad users may download BOCHK Mobile Applications via App Store; Android users may download BOCHK Mobile Applications via Google Play, and Huawei AppGallery or BOCHK website.
- The above products, services and offers are subject to the relevant terms and conditions. For details, please contact the staff of Bank of China (Hong Kong) Limited (“the Bank”).
- BOCHK reserves the right to amend, suspend and terminate the above products and services and to amend the relevant terms at any time at its sole discretion.
- In case of any dispute, the decision of BOCHK shall be final.
- Should there be any discrepancy between the English and Chinese versions of this promotion material, the Chinese version shall prevail.
Sitemap
- Home
- Private Wealth
- Wealth Management
- Enrich Banking
- i-Free Banking
- Private Banking
- Corporate Banking
- SME in One
-
-
-
-
- Corporate RMB Services
- Green Finance Services
- Cross-border Services for Corporate Customers
- Industrial Expertise
- Commercial Banking
- SME in one
- Financial Institutions Services
- e-Commerce Services
- Trade Finance and Services
- Account Services
- Cash Management Services
- Treasury Services
- IPO Receiving Bank Services
- Business Protection
- MPF
- Card Services
- Custody and Trust Services
- Investment
- Corporate Collection and Payment Solutions
- Service Charges
-
© 2024 BANK OF CHINA (HONG KONG) LIMITED.
ALL RIGHTS RESERVED.
ALL RIGHTS RESERVED.
© 2024 BANK OF CHINA (HONG KONG) LIMITED. ALL RIGHTS RESERVED.
en